Hogyan lehet több oszlopot megjeleníteni a kombinációs mezőben?
A kombinációs mező segíthet abban, hogy gyorsan kiválasszuk az értékeket, anélkül, hogy beírnánk őket. Normál esetben létrehozhat egy kombinációs mezőt egy adatlistával, de néha több oszlopot is meg akar jeleníteni a kombinációs mezőben, a következő képernyőkép szerint: több oszlopos kombinációs mezőt hoz létre az Excelben?
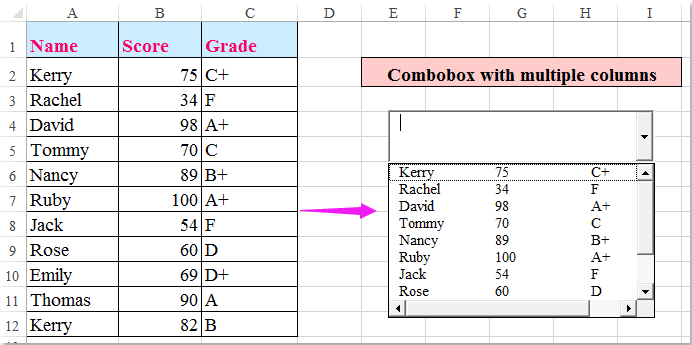
Több oszlop megjelenítése a kombinációs mezőben a kombinációs doboz tulajdonságokkal
Több oszlop megjelenítése a VBA kóddal ellátott kombinált mezőben
 Több oszlop megjelenítése a kombinációs mezőben a kombinációs doboz tulajdonságokkal
Több oszlop megjelenítése a kombinációs mezőben a kombinációs doboz tulajdonságokkal
A combo box tulajdonságai között konfigurálhatja a combo attribútumait, kérjük, tegye a következőket:
1. Kattints Fejlesztő > betétlap > Combo Box (ActiveX vezérlő), majd húzza az egeret, hogy szükség szerint rajzoljon egy kombinációs mezőt, lásd a képernyőképeket:
 |
 |
 |
2. Ezután kattintson Ingatlanok alatt a Fejlesztő fül, a Ingatlanok párbeszédpanelen tegye a következőket:
(1.) A Oszlopszám szövegmezőbe írja be a megjeleníteni kívánt oszlopok számát, ebben a példában én adom meg 3;
(2.) A mellett LinkedCell szövegmezőbe írjon be egy cellahivatkozást a kombinációs mező összekapcsolásához;
(3.) A ListFillRange szövegmezőbe írja be azt a cellatartományt, amelyet forrásadatként szeretne használni.
 |
 |
 |
3. A beállítások befejezése után zárja be a párbeszédpanelt, majd kattintson a gombra Tervezési mód a szalag a tervezési módból való kilépéshez, amikor a kombinációs mező legördülő nyíljára kattint, egyszerre több oszlop adatai jelennek meg, lásd a képernyőképet:
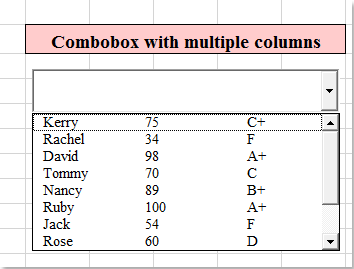
típus: Ha nincs szalag Fejlesztő fül, akkor ez a cikk Hogyan jelenítse meg / jelenítse meg a fejlesztői lapot az Excel 2007/2010/2013 szalagban? szívességet tehet Önnek a Fejlesztő fül megjelenítéséért.
 Több oszlop megjelenítése a VBA kóddal ellátott kombinált mezőben
Több oszlop megjelenítése a VBA kóddal ellátott kombinált mezőben
Itt egy VBA-kód is segíthet a feladat végrehajtásában.
1. Először létre kell hoznia egy tartománynevet a forrásadatokhoz, válassza ki az adattartományt, és írja be a tartomány nevét a név Box, lásd a képernyőképet:
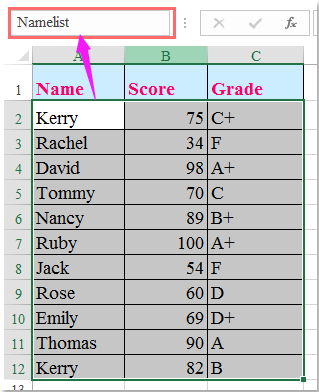
2. Ezután hozzon létre egy kombinációs mezőt, kattintson rá a jobb egérgombbal, majd válassza a lehetőséget Kód megtekintése a helyi menüből lásd a képernyőképet:
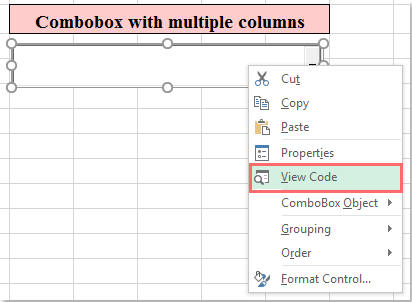
3. És a Microsoft Visual Basic for Applications ablak megnyílik, kérjük, másolja és illessze be a következő kódot az eredeti kód cseréjéhez, lásd a képernyőképet:
VBA kód: Több oszlop megjelenítése a kombinációs mezőben:
Private Sub UserForm_Initialize()
'Updateby Extendoffice
With ComboBox1
.ColumnCount = 3
.List = Range("Namelist").value
End With
End Sub

Megjegyzések: A fenti kódban a Kombinált doboz 1 a létrehozott kombinációs mező neve, a szám 3 a megjeleníteni kívánt oszlop száma, "Névlista”Az 1. lépésben létrehozott tartománynév. Igény szerint megváltoztathatja őket.
4. Ezután nyomja meg a gombot F5 gombot a kód futtatásához, majd kattintson a kombinációs mezőre, a több oszlop szükség szerint megjelenik a kombinációs mezőben.
A legjobb irodai hatékonyságnövelő eszközök
Töltsd fel Excel-készségeidet a Kutools for Excel segítségével, és tapasztald meg a még soha nem látott hatékonyságot. A Kutools for Excel több mint 300 speciális funkciót kínál a termelékenység fokozásához és az időmegtakarításhoz. Kattintson ide, hogy megszerezze a leginkább szükséges funkciót...

Az Office lap füles felületet hoz az Office-ba, és sokkal könnyebbé teszi a munkáját
- Füles szerkesztés és olvasás engedélyezése Wordben, Excelben és PowerPointban, Publisher, Access, Visio és Project.
- Több dokumentum megnyitása és létrehozása ugyanazon ablak új lapjain, mint új ablakokban.
- 50% -kal növeli a termelékenységet, és naponta több száz kattintással csökkenti az egér kattintását!
