Hogyan lehet elrejteni az oszlopokat egy munkafüzet több lapján?
Az Excelben gyorsan elrejthetjük az oszlopokat egy munkalapon, de próbáltál már elrejteni oszlopokat több lapon egyszerre? Normál esetben megpróbálhatja kijelölni az összes lapot és alkalmazni az Elrejtés funkciót, de ez nem fog sikeresen működni. Ebben a cikkben arról fogok beszélni, hogyan lehet gyorsan elrejteni az oszlopokat több munkalapon?
Oszlopok elrejtése VBA kóddal ellátott munkafüzet több munkalapon
 Oszlopok elrejtése VBA kóddal ellátott munkafüzet több munkalapon
Oszlopok elrejtése VBA kóddal ellátott munkafüzet több munkalapon
A következő kód segítségével azonnal elrejtheti az egyes munkalapok egyes oszlopait, kérjük, tegye a következőket:
1. Tartsa lenyomva a ALT + F11 billentyűk megnyitásához Microsoft Visual Basic for Applications ablak.
2. Kattints betétlap > Modulok, és illessze be a következő kódot a Modulok Ablak.
VBA kód: Oszlopok elrejtése egyszerre több lapon:
Sub Hide_Columns()
'Updateby Extendoffice
Dim iWs As Integer
Dim sCol As String
On Error Resume Next
sCol = Application.InputBox("Input entire column,Eg A:A OR A:B", _
"Kutools for Excel", , , , , , 2)
If sCol = "" Then
MsgBox "Empty columns", vbInformation, "Kutools for Excel"
Exit Sub
End If
For iWs = 1 To ThisWorkbook.Worksheets.Count
ThisWorkbook.Sheets(iWs).Columns(sCol).Hidden = True
Next iWs
On Error GoTo 0
End Sub
3. Ezután nyomja meg a gombot F5 kulcs a kód futtatásához, és megjelenik egy felszólító mező, amely emlékezteti Önt az összes munkalapon elrejteni kívánt oszlopok beírására, lásd a képernyőképet:
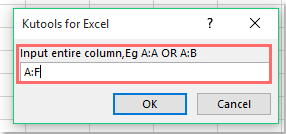
4. Kattintson a gombra OK gombra, a megadott oszlopok el lettek rejtve az összes munkalapon egyszerre.
A legjobb irodai hatékonyságnövelő eszközök
Töltsd fel Excel-készségeidet a Kutools for Excel segítségével, és tapasztald meg a még soha nem látott hatékonyságot. A Kutools for Excel több mint 300 speciális funkciót kínál a termelékenység fokozásához és az időmegtakarításhoz. Kattintson ide, hogy megszerezze a leginkább szükséges funkciót...

Az Office lap füles felületet hoz az Office-ba, és sokkal könnyebbé teszi a munkáját
- Füles szerkesztés és olvasás engedélyezése Wordben, Excelben és PowerPointban, Publisher, Access, Visio és Project.
- Több dokumentum megnyitása és létrehozása ugyanazon ablak új lapjain, mint új ablakokban.
- 50% -kal növeli a termelékenységet, és naponta több száz kattintással csökkenti az egér kattintását!
