Hogyan lehet megtalálni azt a tételt, amelynek a táblázatban a legnagyobb az összege?
Az Excel-felhasználók többségének könnyű megtalálni a maximális értéket az értéklistában, de megpróbálta-e már megtalálni a tartomány legnagyobb összegű elemét, az alábbi képernyőképen? Ebben a cikkben bemutatom azokat a képleteket, amelyekkel gyorsan megtalálhatja az Excel tartomány legnagyobb összegű értékét.
Keresse meg a képlettel a legnagyobb összegű értéket
 Keresse meg a képlettel a legnagyobb összegű értéket
Keresse meg a képlettel a legnagyobb összegű értéket
Ha adatait az alábbi képernyőképen írja be, akkor a következő lépéseket teheti.
1. Válasszon egy üres cellát az 1-es szám megadásához, például C4; írja be a 2. karaktert a C5 alá, majd válassza a C4: C5 elemet, és húzza lefelé az automatikus kitöltő fogantyút, hogy szükség szerint kitöltse a sorozatokat. Például, ha 4 elem van, akkor csak ki kell töltenie a 4. értéket. Lásd a képernyőképet:
2. Ezután az 1. szám melletti cellában, például D4, írja be ezt a képletet
| =INDEX($A$1:$A$12,MATCH(LARGE(MMULT(TRANSPOSE(ROW($A$1:$A$12)^0), IFERROR((LOOKUP(ROW($A$1:$A$12),1/ISERR(-$A$1:$A$12)*ROW($A$1:$A$12),$A$1:$A$12) =TRANSPOSE($A$1:$A$12))*$A$1:$A$12,0)),C4),MMULT(TRANSPOSE(ROW($A$1:$A$12)^0),IFERROR((LOOKUP(ROW($A$1:$A$12), 1/ISERR(-$A$1:$A$12)*ROW($A$1:$A$12),$A$1:$A$12) =TRANSPOSE($A$1:$A$12))*$A$1:$A$12,0)),0)) |

A képletben A1: A12 az adattartomány, C4 az a cella, amelyet az 1. lépésben 1-be ír be, és szükség szerint módosíthatja. Most az egyes tételek összegét a legnagyobbtól a legkisebbig rendezték.
Ha az Ön adatai az alábbiak szerint jelennek meg, akkor a következőket teheti:
1. Jelöljön ki egy üres cellát, például a D2-t, és írjon bele 1-et, írja be a 2-t a D3 alá, válassza a D2: D3 elemet, majd húzza lefelé az automatikus kitöltési fogantyút, hogy szükség szerint töltse ki a sorozatokat. Például, ha 4 elem van, akkor csak 4-ig kell kitölteni.
2. Az E2 cellába írja be ezt a képletet
| =INDEX(A$1:A$8,MATCH(1,(COUNTIF(E$1:E1,A$1:A$8)=0)*(LARGE(SUMIF(A$1:A$8,A$1:A$8,B$1:B$8)*(MATCH(A$1:A$8,A$1:A$8,0)=ROW(A$1:A$8)-ROW(A$1)+1),D2)=SUMIF(A$1:A$8,A$1:A$8,B$1:B$8)),0)) |

A képletben az A1: A8 az elemlista, B1: B8 az egyes cikkek értékesítése, D1 az a cella, amely 1-et tartalmaz, amelyet az 1. lépésben adott meg, E1 a képlet fölötti üres cella.
| Kutools az Excel számára, Több mint 300 a praktikus funkciók megkönnyítik a munkáját. |
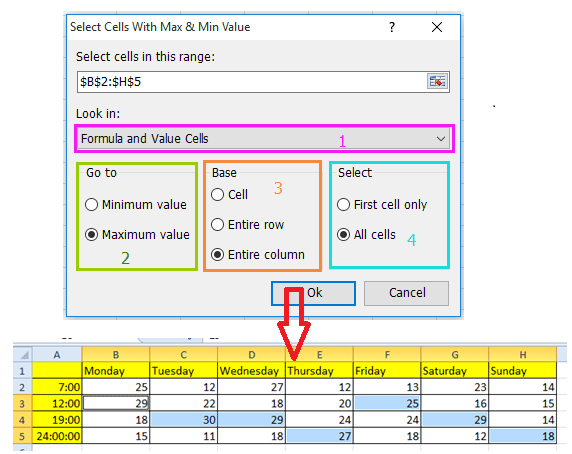
2) Adja meg, hogy megtudja a minimális vagy a maximális értéket Ugrás szakasz;
3) Ha minden oszlop alapján meg akarja találni a maximális értéket, jelölje be Teljes oszlop in Bázis szakasz;
4) Az összes maximális érték megismeréséhez ellenőrizze Minden sejt a Kiválasztás részben, ha csak meg kell találnia az első megjelenő maximális értéket, ellenőrizze Csak az első cella.
A legjobb irodai hatékonyságnövelő eszközök
Töltsd fel Excel-készségeidet a Kutools for Excel segítségével, és tapasztald meg a még soha nem látott hatékonyságot. A Kutools for Excel több mint 300 speciális funkciót kínál a termelékenység fokozásához és az időmegtakarításhoz. Kattintson ide, hogy megszerezze a leginkább szükséges funkciót...

Az Office lap füles felületet hoz az Office-ba, és sokkal könnyebbé teszi a munkáját
- Füles szerkesztés és olvasás engedélyezése Wordben, Excelben és PowerPointban, Publisher, Access, Visio és Project.
- Több dokumentum megnyitása és létrehozása ugyanazon ablak új lapjain, mint új ablakokban.
- 50% -kal növeli a termelékenységet, és naponta több száz kattintással csökkenti az egér kattintását!
