Hogyan lehet kiemelni a listában a számhoz legközelebb eső értéket az Excelben?
Ha feltételezzük, hogy van egy listája számokról, érdemes kiemelni a legközelebbi vagy a legközelebbi értékeket egy adott szám alapján, az alábbi képernyőképen. Itt ez a cikk segíthet a feladat könnyű megoldásában.
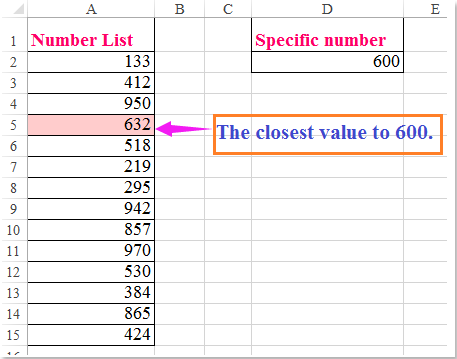
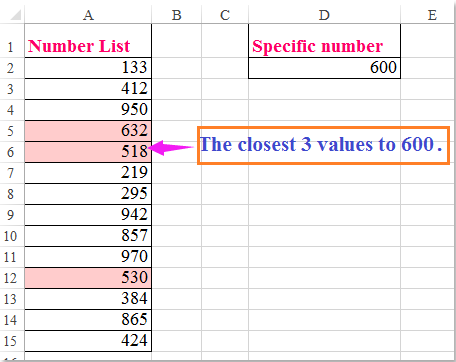
 Jelölje ki az adott számhoz legközelebbi vagy legközelebbi n értéket a Feltételes formázás segítségével
Jelölje ki az adott számhoz legközelebbi vagy legközelebbi n értéket a Feltételes formázás segítségével
A megadott szám alapján a legközelebbi érték kiemeléséhez tegye a következőket:
1. Válassza ki a kiemelni kívánt számlistát, majd kattintson a gombra Kezdőlap > Feltételes formázás > Új szabály, lásd a képernyőképet:

2. Az Új formázási szabály párbeszédpanelen hajtsa végre a következő műveleteket:
(1.) Kattintson Képlet segítségével határozza meg, hogy mely cellákat formázza alatt a Válasszon egy szabálytípust lista mező;
(2.) A Formázza az értékeket, ahol ez a képlet igaz szövegmezőbe, kérjük, írja be ezt a képletet: =ABS(A2-$D$2)=MIN(ABS($A$2:$A$15-$D$2)) (A2 az első cella az adatlistában, D2 az a megadott szám, amelyet összehasonlítani fogsz, A2: A15 az a számlista, amelyből a legközelebbi értéket szeretné kiemelni.)

3. Ezután kattintson kialakított gombot a Cellák formázása párbeszédpanel alatt Tölt lapon válassza ki a kívánt színt, lásd a képernyőképet:

4. Kattintson a gombra OK > OK a párbeszédpanelek bezárásához az adott számhoz legközelebb eső értéket emelte ki egyszerre, lásd a képernyőképet:

tippek: Ha a megadott értékekhez legközelebb eső 3 értéket szeretné kiemelni, alkalmazhatja ezt a képletet a Feltételes formázás, =ISNUMBER(MATCH(ABS($D$2-A2),SMALL(ABS($D$2-$A$2:$A$15),ROW($1:$3)),0)), lásd a képernyőképet:

Megjegyzések: A fenti képletben: A2 az első cella az adatlistában, D2 az a megadott szám, amelyet összehasonlítani fogsz, A2: A15 az a számlista, amelyből a legközelebbi értéket szeretné kiemelni, $ 1: $ 3 azt jelzi, hogy a legközelebbi három értéket emelik ki. Igény szerint megváltoztathatja őket.
A legjobb irodai hatékonyságnövelő eszközök
Töltsd fel Excel-készségeidet a Kutools for Excel segítségével, és tapasztald meg a még soha nem látott hatékonyságot. A Kutools for Excel több mint 300 speciális funkciót kínál a termelékenység fokozásához és az időmegtakarításhoz. Kattintson ide, hogy megszerezze a leginkább szükséges funkciót...

Az Office lap füles felületet hoz az Office-ba, és sokkal könnyebbé teszi a munkáját
- Füles szerkesztés és olvasás engedélyezése Wordben, Excelben és PowerPointban, Publisher, Access, Visio és Project.
- Több dokumentum megnyitása és létrehozása ugyanazon ablak új lapjain, mint új ablakokban.
- 50% -kal növeli a termelékenységet, és naponta több száz kattintással csökkenti az egér kattintását!
