Hogyan lehet szűrni a sorokat egy másik lap listaválasztása alapján?
Az Excel rendszerint általában egy kritérium alapján szűrjük a sorokat, de ha két lista van, az egyik a Sheet1-ben, a másik pedig a Sheet2-ben található, van-e valamilyen trükkje a Sheet1-es sorok gyors szűrésére a Sheet2 listája alapján, az alábbi képernyőképen ? Itt bemutatom ennek a feladatnak a megoldását.
A sorok szűrése a Speciális szűrő funkcióval rendelkező listaválasztás alapján
A sorok szűrése a képlettel ellátott listaválasztás alapján
A Kutools for Excel segítségével listás kijelölés alapján bontsa ki a sorokat![]()
A sorok szűrése a Speciális szűrő funkcióval rendelkező listaválasztás alapján
Sorok szűréséhez egy kiválasztás alapján alkalmazhatja a Speciális szűrő funkciót.
1. Válassza ki a szűrni kívánt oszloplistát, majd kattintson a gombra dátum > Részletes a Rendezés és szűrés csoport. Lásd a képernyőképet:
2. Ezután a Speciális szűrő párbeszédpanelen ellenőrizze Szűrő a lista, a helyben opció, és láthatja, hogy a kiválasztott lista, amelyet szűrni szeretne, hozzá lett adva a Lista tartomány, és kattintson a gombra ![]() a Kritériumtartomány hogy kiválassza a szűrni kívánt listát. Lásd a képernyőképet:
a Kritériumtartomány hogy kiválassza a szűrni kívánt listát. Lásd a képernyőképet:
3. kettyenés OK. Most a listát egy másik lista alapján szűrték. Lásd a képernyőképet:
A sorok szűrése a képlettel ellátott listaválasztás alapján
Egy képlettel szűrheti a sorokat egy listaválasztás alapján is.
1. Jelöljön ki egy üres cellát a szűrni kívánt sorok mellett, és írja be ezt a képletet = COUNTIF (2. lap! $ A $ 2: $ A $ 6, A2), és nyomja meg a gombot belép, majd húzza lefelé az automatikus kitöltő fogantyút, hogy alkalmazza ezt a képletet a cellákra. Lásd a képernyőképet:
Megjegyzések: a képletben a Sheet2! A2: A6 az a lista, amely alapján szűrni akar.
2. Jelölje ki a képleteket tartalmazó oszlopot, majd kattintson a gombra dátum > Szűrő alkalmazni Szűrő funkció. Lásd a képernyőképet:
3. Kattintson a Szűrő ikon a képlet oszlopban, csak jelölje be 1 a legördülő listában. Lásd a képernyőképet: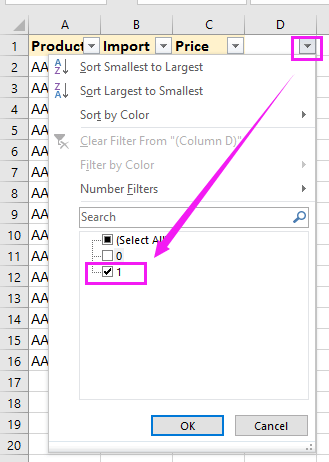
4. kettyenés OK. Most a sorokat szűrjük a 2. lap listája alapján.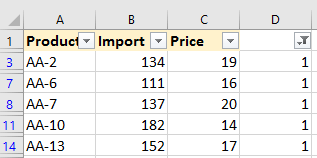
A Kutools for Excel segítségével listás kijelölés alapján bontsa ki a sorokat
Ha két listát szeretne összehasonlítani, majd kibontani a sorokat egy másik lista alapján, akkor alkalmazhatja Kutools az Excel számára'S Válassza az Ugyanaz és különböző cellák lehetőséget segédprogram, összehasonlíthat két tartományt, majd kiválaszthatja ugyanazokat a sorokat, majd kivonhatja a sorokat egy másik helyre, amire szüksége van.
| Kutools az Excel számára, Több mint 300 a praktikus funkciók megkönnyítik a munkáját. | ||
Telepítése után Kutools for Excel, kérjük, tegye a következőket:(Töltse le ingyen a Kutools for Excel programot most!)
1. Jelölje ki először a szűrni kívánt listát, majd kattintson a gombra Kutools > választ > Válassza az Ugyanaz és különböző cellák lehetőséget. Lásd a képernyőképet:
2. A felbukkanó párbeszédpanelen válassza a lehetőséget ![]() a Szerint szövegdobozban válassza ki a kritériumlistát, és jelölje be Minden sor és a Ugyanazok az értékek lehetőségeket, ellenőrizze Válassza ki a teljes sorokat lehetőség is. Ha a választék fejléceket tartalmaz, ellenőrizze Adataim fejléceket tartalmaznak. Lásd a képernyőképet:
a Szerint szövegdobozban válassza ki a kritériumlistát, és jelölje be Minden sor és a Ugyanazok az értékek lehetőségeket, ellenőrizze Válassza ki a teljes sorokat lehetőség is. Ha a választék fejléceket tartalmaz, ellenőrizze Adataim fejléceket tartalmaznak. Lásd a képernyőképet:
3. kettyenés Ok, megjelenik egy párbeszédpanel, amely emlékezteti az összes kijelölt sor számát, kattintson a gombra OK hogy bezárja. Most ugyanazokat a sorokat választották ki.
4. Ezután nyomja meg a gombot Ctrl + C a kijelölt cellák másolásához, jelöljön ki egy cellát, majd nyomja meg az gombot Ctrl + V hogy megtalálja a sorokat.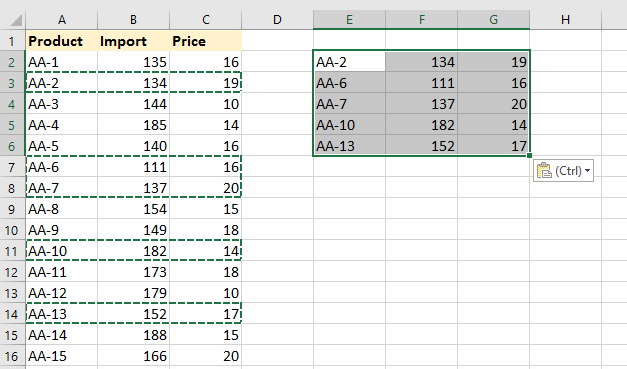
Sorok kivonása a lista alapján
| Kutools for Excel: 300+ funkció, amivel rendelkeznie kell az Excelben, 30 napos ingyenes próba innen |
A legjobb irodai hatékonyságnövelő eszközök
Töltsd fel Excel-készségeidet a Kutools for Excel segítségével, és tapasztald meg a még soha nem látott hatékonyságot. A Kutools for Excel több mint 300 speciális funkciót kínál a termelékenység fokozásához és az időmegtakarításhoz. Kattintson ide, hogy megszerezze a leginkább szükséges funkciót...

Az Office lap füles felületet hoz az Office-ba, és sokkal könnyebbé teszi a munkáját
- Füles szerkesztés és olvasás engedélyezése Wordben, Excelben és PowerPointban, Publisher, Access, Visio és Project.
- Több dokumentum megnyitása és létrehozása ugyanazon ablak új lapjain, mint új ablakokban.
- 50% -kal növeli a termelékenységet, és naponta több száz kattintással csökkenti az egér kattintását!
