Hogyan hozhatunk létre legördülő listát, de különböző értékeket jeleníthetünk meg az Excelben?
Az Excel munkalapon gyorsan létrehozhatunk egy legördülő listát az Adatellenőrzés funkcióval, de próbált-e már más értéket mutatni, amikor a legördülő listára kattint? Például a következő két oszlopadattal rendelkezem az A és B oszlopban, most létre kell hoznom egy legördülő listát a Név oszlopban szereplő értékekkel, de amikor a nevet kiválasztom a létrehozott legördülő listából, a megfelelő oszlopot A Szám oszlop értéke a következő képernyőképen jelenik meg. Ez a cikk bemutatja a feladat megoldásának részleteit.
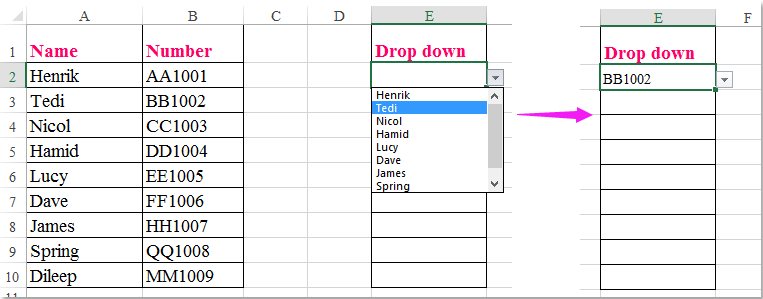
Létrehozó lista létrehozása, de a legördülő lista cellájában más értéket mutasson
Létrehozó lista létrehozása, de a legördülő lista cellájában más értéket mutasson
A feladat befejezéséhez tegye a következőket lépésről lépésre:
1. Hozzon létre egy tartománynevet a legördülő listában használni kívánt cellaértékekhez, ebben a példában a név legördülő listát a név Box, majd nyomja meg a gombot belép kulcs, lásd a képernyőképet:

2. Ezután válassza ki azokat a cellákat, ahová be akarja illeszteni a legördülő listát, majd kattintson a gombra dátum > adatok ellenőrzése > adatok ellenőrzése, lásd a képernyőképet:

3. Az adatok ellenőrzése párbeszédpanel alatt beállítások lapot választani Lista tól Hagyjuk legördülő menüből, majd kattintson a gombra  gombbal válassza ki a Név listát, amelyet legördülő értékként szeretne használni a forrás szövegdoboz. Lásd a képernyőképet:
gombbal válassza ki a Név listát, amelyet legördülő értékként szeretne használni a forrás szövegdoboz. Lásd a képernyőképet:
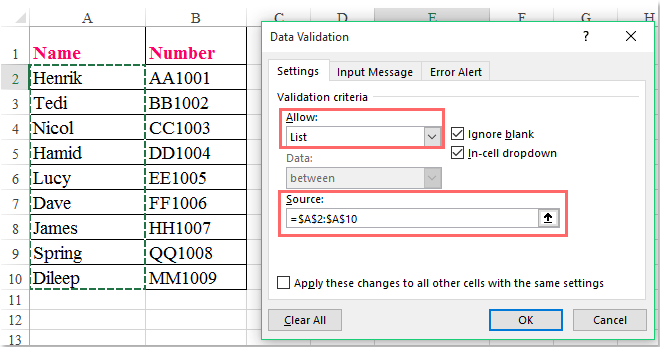
4. A legördülő lista beszúrása után kattintson a jobb gombbal az aktív lap fülre, és válassza a lehetőséget Kód megtekintése a helyi menüből és a megnyitottból Microsoft Visual Basic alkalmazásokhoz ablakba másolja és illessze be a következő kódot az üres modulba:
VBA kód: Különböző érték megjelenítése a legördülő listából:
Private Sub Worksheet_Change(ByVal Target As Range)
'Updateby Extendoffice
selectedNa = Target.Value
If Target.Column = 5 Then
selectedNum = Application.VLookup(selectedNa, ActiveSheet.Range("dropdown"), 2, False)
If Not IsError(selectedNum) Then
Target.Value = selectedNum
End If
End If
End Sub

Megjegyzések: A fenti kódban a szám 5 belül Ha Target.Column = 5 Akkor szkript az oszlop száma, amelyet a legördülő listában talált, alegördülő" ebben selectedNum = Application.VLookup (selectedNa, ActiveSheet.Range ("legördülő menü"), 2, hamis) a kód az 1. lépésben létrehozott tartománynév. Megváltoztathatja őket a kívántra.
5. Ezután mentse és zárja be ezt a kódot, most, amikor kiválaszt egy elemet a legördülő listából, egy viszonylag eltérő érték jelenik meg ugyanabban a cellában, lásd a képernyőképet:

Bemutató: Hozzon létre legördülő listát, de mutasson különböző értékeket az Excelben
A legjobb irodai hatékonyságnövelő eszközök
Töltsd fel Excel-készségeidet a Kutools for Excel segítségével, és tapasztald meg a még soha nem látott hatékonyságot. A Kutools for Excel több mint 300 speciális funkciót kínál a termelékenység fokozásához és az időmegtakarításhoz. Kattintson ide, hogy megszerezze a leginkább szükséges funkciót...

Az Office lap füles felületet hoz az Office-ba, és sokkal könnyebbé teszi a munkáját
- Füles szerkesztés és olvasás engedélyezése Wordben, Excelben és PowerPointban, Publisher, Access, Visio és Project.
- Több dokumentum megnyitása és létrehozása ugyanazon ablak új lapjain, mint új ablakokban.
- 50% -kal növeli a termelékenységet, és naponta több száz kattintással csökkenti az egér kattintását!
