A hiperhivatkozások eltávolítása vagy kikapcsolása az Excelben?
Ha több száz hiperhivatkozást szeretne eltávolítani, amelyek léteznek egy munkalapon vagy az egész munkafüzetben, vagy közvetlenül kapcsolja ki a hiperhivatkozásokat azok létrehozásakor. Hogyan lehet gyorsan kezelni az Excel nem kívánt hiperhivatkozásait?
 |
 |
 |
- Távolítsa el az összes hiperhivatkozást a tartományból a Hiperhivatkozások eltávolítása paranccsal (Excel 2010 és újabb verziók)
- Távolítsa el az összes hiperhivatkozást egy VBA kóddal ellátott munkalapról (Minden Excel verzió)
- Távolítsa el az összes hiperhivatkozást anélkül, hogy elveszítené a formázást a VBA kóddal (Minden Excel verzió)
- Távolítsa el az összes hiperhivatkozást anélkül, hogy elveszítené a formázást a tartományokban, lapokban vagy munkafüzetekben a Kutools for Excel segítségével (Minden Excel verzió)
- Kapcsolja ki vagy tiltsa le az automatikus hiperhivatkozásokat az Excel programban
Távolítsa el az összes hiperhivatkozást a tartományból a Hiperhivatkozások eltávolítása paranccsal
Ha a hiperhivatkozások ugyanazon a munkalapon vannak, akkor a Távolítsa el a hiperhivatkozásokat funkció eltávolításához.
1. Válassza ki az eltávolítani kívánt hiperhivatkozásokat tartalmazó tartományt.
2. Ezután kattintson Kezdőlap > Szűrő kikapcsolása > Távolítsa el a hiperhivatkozásokat, lásd a képernyőképet:

tippek: A jobb egérgombbal kattinthat a kiválasztott tartományra is, és kiválaszthatja Távolítsa el a hiperhivatkozásokat a menüből lásd a képernyőképet: 
3. És a kiválasztott tartomány összes hiperhivatkozása egyszerre törlődik.
Megjegyzések:
- 1. Ez a módszer nem érhető el az Excel 2007 és korábbi verziói esetében.
- 2. Ha különböző munkalapokon el kell távolítania a hiperhivatkozásokat, ismételje meg a műveleteket újra és újra.
Távolítsa el az összes hiperhivatkozást egy VBA kóddal ellátott munkalapról
Ha ügyes és profi felhasználó vagy, létrehozhat makrókat a hiperhivatkozások eltávolításához egy aktív munkalapról.
1. Aktiválja azt a munkalapot, amelyről el szeretné távolítani a hiperhivatkozásokat.
2. Tartsa lenyomva a ALT + F11 gombokkal nyissa meg a Microsoft Visual Basic for Applications ablakot.
3. Kattints betétlap > Modulok, és illessze be a következő kódot a Modul ablakba.
VBA kód: Távolítson el minden hiperhivatkozást az aktív munkalapról:
Sub RemoveHyperlinks()
ActiveSheet.Hyperlinks.Delete
End Sub
4. Ezután nyomja meg a gombot F5 gombot a kód futtatásához, és az összes hiperhivatkozás azonnal eltávolításra kerül az aktív munkalapról.
Távolítsa el az összes hiperhivatkozást anélkül, hogy elveszítené a formázást a VBA kóddal
A fenti módszerek mindegyike törli a cella formázását a hiperhivatkozások eltávolításakor, ha meg szeretné tartani a formázást a hiperhivatkozások törlése közben, itt egy kód tehet szívességet. Kérjük, tegye a következőket:
1. Tartsa lenyomva a ALT + F11 gombokkal nyissa meg a Microsoft Visual Basic for Applications ablakot.
2. Kattints betétlap > Modulok, és illessze be a következő kódot a Modul ablakba.
VBA kód: Távolítsa el az összes hiperhivatkozást a cellák formázásának elvesztése nélkül:
Sub RemoveHlinkskeepformatting()
Dim Rng As Range
Dim WorkRng As Range
Dim TempRng As Range
Dim UsedRng As Range
Dim xLink As Hyperlink
On Error Resume Next
xTitleId = "KutoolsforExcel"
Set WorkRng = Application.Selection
Set WorkRng = Application.InputBox("Range", xTitleId, WorkRng.Address, Type:=8)
Set UsedRng = Application.ActiveSheet.UsedRange
For Each xLink In WorkRng.Hyperlinks
Set TempRng = Cells(1, UsedRng.Column + UsedRng.Columns.Count)
Set Rng = xLink.Range
Rng.Copy TempRng
Rng.ClearHyperlinks
Set TempRng = TempRng.Resize(Rng.Rows.Count, Rng.Columns.Count)
TempRng.Copy
Rng.PasteSpecial xlPasteFormats
TempRng.Clear
Next
End Sub3. Ezután nyomja meg a gombot F5 kulcs a kód futtatásához, majd a prompt mezőben válassza ki azt a tartományt, amely tartalmazza az eltávolítani kívánt hiperhivatkozásokat, de elhagyja a formázást, lásd a képernyőképet:

4. Ezután kattintson OK, a hiperhivatkozások eltávolításra kerültek, de a hiperhivatkozások formázása (beleértve az aláhúzásokat is) megmarad. Képernyőképek megtekintése:
 |
 |
 |
Távolítsa el az összes hiperhivatkozást a tartományokból, lapokból vagy munkafüzetekből a Kutools for Excel segítségével
Feltételezve, hogy a hiperhivatkozások eltávolításáról készül, anélkül, hogy elveszítené a formázást több munkalapon vagy egész munkafüzetben, akkor egy elérhető eszköz Kutools az Excel számára segít eltávolítani több hiperhivatkozást egy kattintással.
Telepítése után Kutools az Excel számára, alkalmazza a Hiperhivatkozások törlése funkció a következő lépések szerint:
Kattints Kutools > Link > Hiperhivatkozások törlése a formázás elvesztése nélkül, majd válassza ki azt a kört, amelyből szükség szerint törölni kívánja a hiperhivatkozásokat. Lásd a képernyőképet:

Ezután az összes hiperhivatkozás egyszerre eltávolításra kerül, de a szöveg formázása a szükség szerint megmarad, lásd a képernyőképeket:
 |
 |
 |
Töltse le és ingyenes próbaverziója a Kutools for Excel programhoz most!
Kapcsolja ki vagy tiltsa le az automatikus hiperhivatkozásokat az Excel programban
Az Excel automatikusan létrehozza a hiperhivatkozásokat, amikor beírja a web- vagy e-mail címeket, ha le kell tiltania ezt a bosszantó műveletet. Kérjük, tegye a következőket:
1. Az Excel 2010 és újabb verzióiban kattintson a gombra filé > Opciók; az Excel 2007 programban kattintson a gombra Iroda gomb > Excel beállítások megnyitni Excel beállítások párbeszéd.
2. Az Excel beállítások párbeszédpanelen kattintson a gombra Vízhatlanítás a bal oldali ablaktáblán, és kattintson a gombra AutoCorrect beállítások a jobb oldalon. Lásd a képernyőképet:
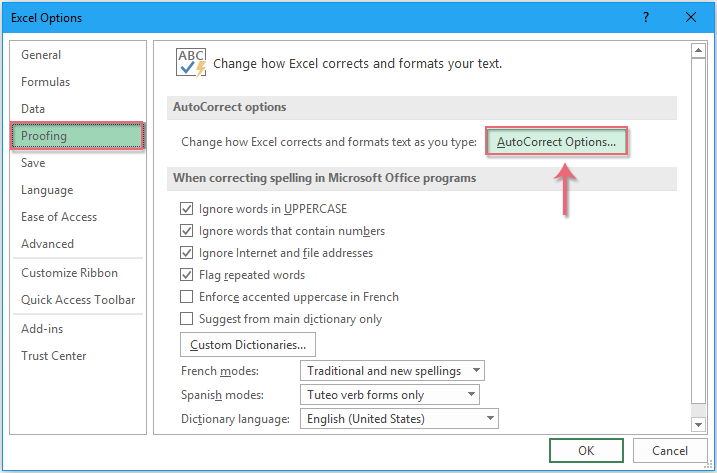
3. És akkor beugrott Automatikus javítás párbeszédpanelen kattintson a gombra Automatikus formázás gépelés közben fülre, és törölje a jelölést Internet és hálózati utak hiperhivatkozásokkal opció alatt Cserélje gépelés közben szakasz, lásd a képernyőképet:

4. Ezután kattints a gombra OK > OK a párbeszédpanelek bezárásához. Most, amikor webcímet ír be egy cellába, miután megnyomta belép kulcs, az internetcím nem válik kattintható hiperhivatkozássá.
A legjobb irodai hatékonyságnövelő eszközök
Töltsd fel Excel-készségeidet a Kutools for Excel segítségével, és tapasztald meg a még soha nem látott hatékonyságot. A Kutools for Excel több mint 300 speciális funkciót kínál a termelékenység fokozásához és az időmegtakarításhoz. Kattintson ide, hogy megszerezze a leginkább szükséges funkciót...

Az Office lap füles felületet hoz az Office-ba, és sokkal könnyebbé teszi a munkáját
- Füles szerkesztés és olvasás engedélyezése Wordben, Excelben és PowerPointban, Publisher, Access, Visio és Project.
- Több dokumentum megnyitása és létrehozása ugyanazon ablak új lapjain, mint új ablakokban.
- 50% -kal növeli a termelékenységet, és naponta több száz kattintással csökkenti az egér kattintását!
