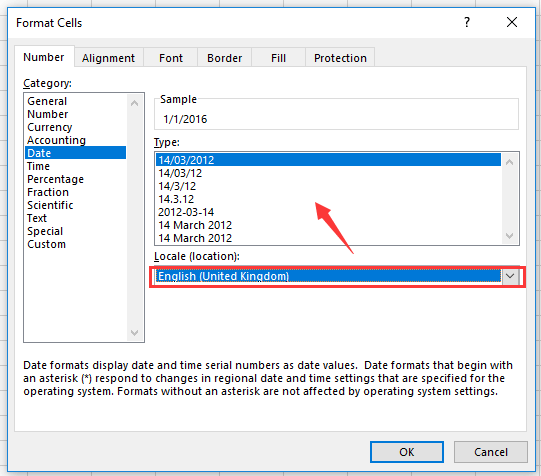Hogyan lehet gyorsan konvertálni az európai és az amerikai dátumformátumot az Excelben?
Ha nemzetközi vállalatnál dolgozik, minden nap különböző megyékből kap lapokat, amelyek különböző dátumformátumokkal rögzíthetik a dátumokat. Például az európai megyék dátumformátumban rögzítik a dátumokat dd / mm / nn, míg az USA dátumformátumban rögzíti a dátumokat éééé / hh / nn. Ebben az esetben hogyan lehet gyorsan konvertálni a dátumformátumot az európai országok és az Egyesült Államok között az Excel programban?
Konvertálja a szöveges dátumot európai és amerikai képlettel
 Konvertálja a szöveges dátumot európai és amerikai képlettel
Konvertálja a szöveges dátumot európai és amerikai képlettel
Ha a kapott lap dátumai szövegként vannak formázva, alkalmazhat egy képletet a dátumok európai és USA közötti átváltására.
Jelöljön ki egy üres cellát, amelyre az átalakított eredményt fel szeretné helyezni, írja be ezt a képletet = Dátum (ÉRTÉK (JOBB (C2,4)), ÉRTÉK (MID (C2,4,2)), ÉRTÉK (BAL (C2,2))), húzza lefelé a kitöltő fogantyút, hogy alkalmazza ezt a képletet a cellákra. Ezután az európai országok dátumait az USA dátumformátumává alakították át. Lásd a képernyőképet: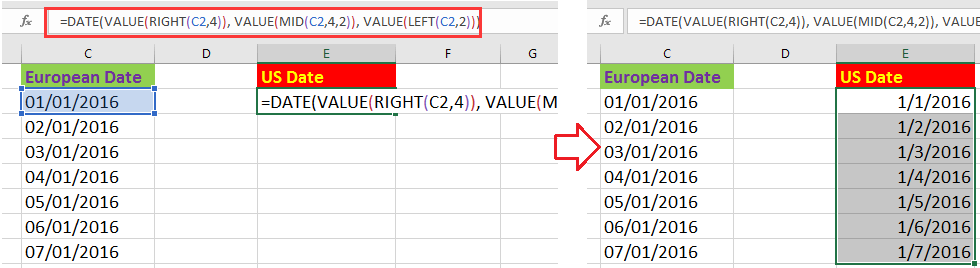
A képletben a C2 az a dátum, amelyet az európai szöveges dátumról az amerikai dátumra szeretne konvertálni.
 Konvertálja a dátumformátumot az Európai és az Egyesült Államok között a Formátum cellák segítségével
Konvertálja a dátumformátumot az Európai és az Egyesült Államok között a Formátum cellák segítségével
Ha a kapott dátumokat európai vagy amerikai dátumként formázza, akkor pályázhat Cellák formázása funkció az európai és az amerikai országok közötti konverzió gyors kezeléséhez.
1. Válassza ki az átalakítani kívánt dátumokat, és kattintson a jobb gombbal a kiválasztáshoz Cellák formázása a helyi menüből. Lásd a képernyőképet: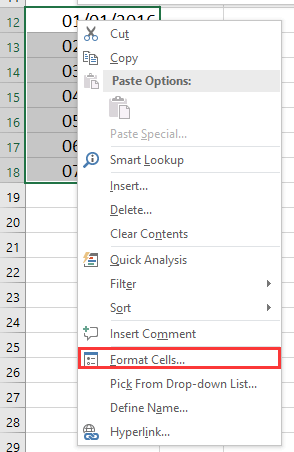
2. Ezután a Cellák formázása párbeszédpanelen, a Szám fül alatt, és kattintson találka a Kategória listát, és válassza a lehetőséget Angol (Egyesült Államok) tól Terület (hely) legördülő listából, és lépjen a típus listát egy dátumforma kiválasztásához, amire szüksége van.
3. kettyenés OK. Most az európai dátumokat átváltották amerikai dátumokra.
Könnyen hozzáadhat napokat / éveket / hónapokat / órákat / perceket / másodperceket az Excel dátum idejéhez |
| Tételezzük fel, hogy dátum és idő formátum adata van egy cellában, és most ehhez több napot, évet, hónapot, órát, percet vagy másodpercet kell hozzáadnia ehhez a dátumhoz. Normális esetben a képletek használata az első módszer az összes Excel felhasználó számára, de nehéz minden formulára emlékezni. Val vel Kutools az Excel számára'S Dátum és idő segítő segédprogrammal, könnyedén hozzáadhat napokat, éveket, hónapokat vagy órákat, perceket vagy másodperceket egy dátumhoz, sőt, a dátumkülönbséget vagy az adott születésnapot figyelembe véve az életkort is kiszámíthatja anélkül, hogy a képletet egyáltalán megjegyezné. Kattintson a teljes funkcionalitású ingyenes próbaverzióért 30 napon belül! |
 |
| Kutools for Excel: több mint 300 praktikus Excel-bővítménnyel, 30 napon belül korlátozás nélkül kipróbálható. |
A legjobb irodai hatékonyságnövelő eszközök
Töltsd fel Excel-készségeidet a Kutools for Excel segítségével, és tapasztald meg a még soha nem látott hatékonyságot. A Kutools for Excel több mint 300 speciális funkciót kínál a termelékenység fokozásához és az időmegtakarításhoz. Kattintson ide, hogy megszerezze a leginkább szükséges funkciót...

Az Office lap füles felületet hoz az Office-ba, és sokkal könnyebbé teszi a munkáját
- Füles szerkesztés és olvasás engedélyezése Wordben, Excelben és PowerPointban, Publisher, Access, Visio és Project.
- Több dokumentum megnyitása és létrehozása ugyanazon ablak új lapjain, mint új ablakokban.
- 50% -kal növeli a termelékenységet, és naponta több száz kattintással csökkenti az egér kattintását!