Hogyan lehet mindig diagramot tartani szem előtt, amikor az Excel-ben görget?
Ha diagram van beillesztve egy munkalapba, miközben az adatok lefelé görgetésével lefelé görgeti a táblázatot, a diagram nem tekinthető meg egyidejűleg az alábbi képernyőképen, ami csúnya. Ebben a cikkben bemutatok egy VBA kódot, hogy a diagram mindig látható legyen, annak ellenére, hogy a lapot lefelé vagy felfelé görgetjük.
 |
 |
 |
Mindig tartsa szem előtt a diagramot
 Mindig tartsa szem előtt a diagramot
Mindig tartsa szem előtt a diagramot
Ha diagramot szeretne megtartani a görgetés közben, akkor a VBA kód alatt alkalmazhatja annak megoldására.
1. Kattintson a jobb gombbal a lap fülre, amelyen látható diagramot kíván tartani, majd kattintson a gombra Kód megtekintése alkotja a helyi menüt. Lásd a képernyőképet: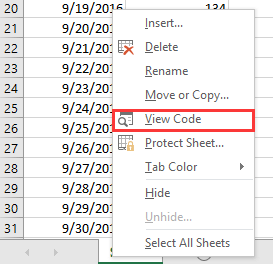
2. A durranásban Microsoft Visual Basic for Applications ablakba illessze be a kódot az üres parancsfájlba.
VBA: A diagram mindig legyen látható
Private Sub Worksheet_SelectionChange(ByVal Target As Range)
'UpdatebyExtendoffice20161111
Dim CPos As Double
Application.ScreenUpdating = False
CPos = ActiveWindow.ScrollRow * ActiveCell.RowHeight
ActiveSheet.ChartObjects("Chart 2").Activate
ActiveSheet.Shapes("Chart 2").Top = CPos
ActiveWindow.Visible = False
Application.ScreenUpdating = True
End Sub
3. Mentse és zárja be a párbeszédpanelt, majd a diagram lefelé vagy felfelé mozog, amikor bármely cellára kattint.
Megjegyzések:
(1) A VBA kódban a 2. ábra a diagram neve, amelyet szem előtt akar tartani, szükség szerint módosíthatja.
(2) Ez a VBA nem mindig tarthatja szem előtt a diagramok egy csoportját.
A legjobb irodai hatékonyságnövelő eszközök
Töltsd fel Excel-készségeidet a Kutools for Excel segítségével, és tapasztald meg a még soha nem látott hatékonyságot. A Kutools for Excel több mint 300 speciális funkciót kínál a termelékenység fokozásához és az időmegtakarításhoz. Kattintson ide, hogy megszerezze a leginkább szükséges funkciót...

Az Office lap füles felületet hoz az Office-ba, és sokkal könnyebbé teszi a munkáját
- Füles szerkesztés és olvasás engedélyezése Wordben, Excelben és PowerPointban, Publisher, Access, Visio és Project.
- Több dokumentum megnyitása és létrehozása ugyanazon ablak új lapjain, mint új ablakokban.
- 50% -kal növeli a termelékenységet, és naponta több száz kattintással csökkenti az egér kattintását!
