Hogyan lehet kinagyítani vagy kicsinyíteni a képet egyetlen kattintással az Excel programban?
Tegyük fel, hogy egy lapon több kép van, amelyek különböző méretűek. Van valamilyen módja annak, hogy ezeket a képeket egy kattintással kinagyítsa vagy kicsinyítse egy méretben? A megoldáshoz nincs beépített szolgáltatás, de ebben a cikkben bemutatok egy VBA kódot, amellyel egyetlen kattintással kinagyíthatom vagy kicsinyíthetem a lap összes képét.
A VBA egy kattintással nagyíthatja és kicsinyítheti a képeket
 A VBA egy kattintással nagyíthatja és kicsinyítheti a képeket
A VBA egy kattintással nagyíthatja és kicsinyítheti a képeket
Tegye az alábbiak szerint a képeket egyetlen kattintással kinagyíthatja vagy kicsinyítheti.
1. Kattintson a jobb gombbal azon a lapfülön, ahol át szeretné méretezni a képek méretét, majd válassza a lehetőséget Kód megtekintése a helyi menüből.
2. A durranásban Microsoft Visual Basic alkalmazásokhozs ablakot, és illessze be a kód alá az üres parancsfájlba.
VBA: A képek nagyítása és kicsinyítése egyetlen kattintással
Private Sub Worksheet_SelectionChange(ByVal Target As Range)
'UpdatebyEntendoffice20161111
Application.ScreenUpdating = False
Dim xRg As Range, sPic As Shape
For Each sPic In ActiveSheet.Shapes
If Target.Column > 1 Then
Set xRg = Target.Offset(, -1)
With sPic
If TypeName(.OLEFormat.Object) = "Picture" Then
If .TopLeftCell.Address = xRg.Address Then
.Height = 350
.Width = 250
End If
End If
End With
ElseIf Target.Column = 1 Then
With sPic
If TypeName(.OLEFormat.Object) = "Picture" Then
.Height = 60
.Width = 60
End If
End With
End If
Next sPic
Application.ScreenUpdating = True
End Sub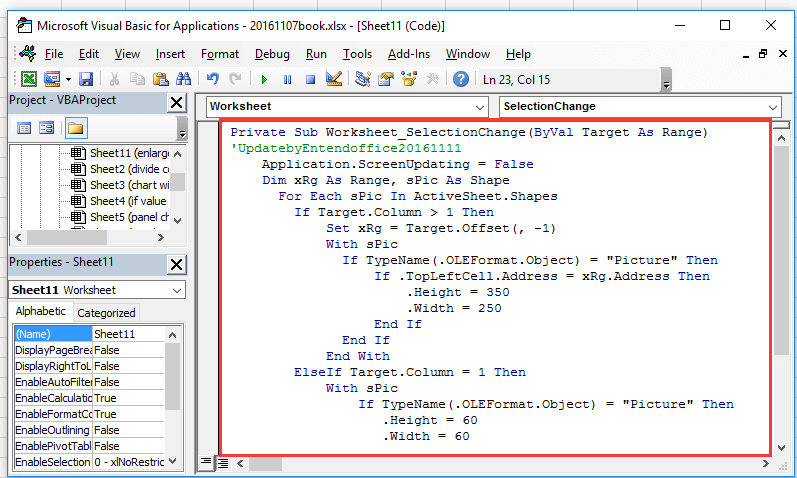
3. Mentse el a kódot, és zárja be az ablakot. Ha pedig az A oszlop bármely cellájára kattint, az összes kép zsugorodik. Lásd a képernyőképet:
4. És amikor rákattint a cellára, amely a kép jobb felső részén található, a relatív kép megnagyobbodik. Lásd a képernyőképet:
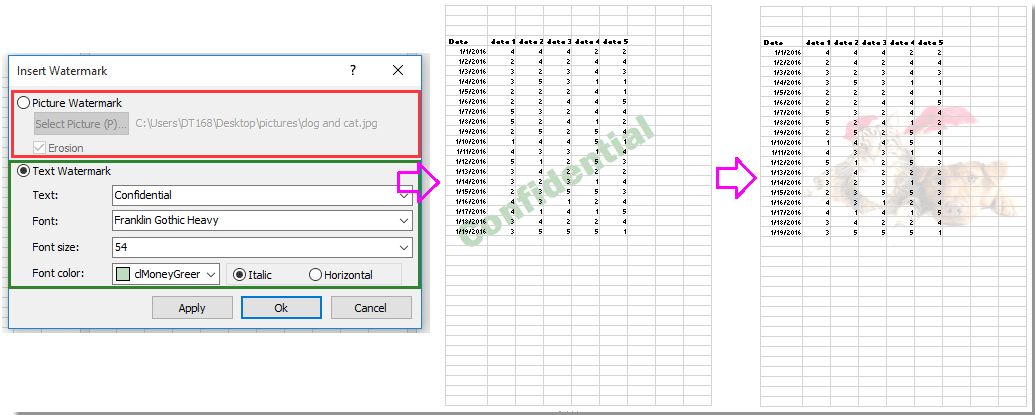
A legjobb irodai hatékonyságnövelő eszközök
Töltsd fel Excel-készségeidet a Kutools for Excel segítségével, és tapasztald meg a még soha nem látott hatékonyságot. A Kutools for Excel több mint 300 speciális funkciót kínál a termelékenység fokozásához és az időmegtakarításhoz. Kattintson ide, hogy megszerezze a leginkább szükséges funkciót...

Az Office lap füles felületet hoz az Office-ba, és sokkal könnyebbé teszi a munkáját
- Füles szerkesztés és olvasás engedélyezése Wordben, Excelben és PowerPointban, Publisher, Access, Visio és Project.
- Több dokumentum megnyitása és létrehozása ugyanazon ablak új lapjain, mint új ablakokban.
- 50% -kal növeli a termelékenységet, és naponta több száz kattintással csökkenti az egér kattintását!
