Hogyan lehet szürkíteni a cellákat egy másik oszlop vagy az Excel legördülő listaválasztása alapján?
Megpróbálta már szürkíteni a cellákat egy másik oszlopérték vagy a legördülő lista választása alapján? Itt megadom a megoldást a fenti problémára az Excelben.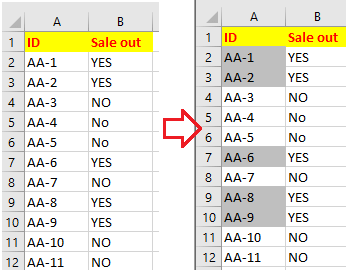
Szürkítse ki a cellákat egy másik oszlop vagy legördülő lista választása alapján
 Szürkítse ki a cellákat egy másik oszlop vagy legördülő lista választása alapján
Szürkítse ki a cellákat egy másik oszlop vagy legördülő lista választása alapján
Például itt van két oszlop - A és B oszlop, és ha a B oszlop értékei IGEN, akkor az A oszlop megfelelő cellái szürkék lesznek, ha nem, akkor az A oszlop cellái nem csinálnak semmit.
1. Jelölje ki az A oszlop celláit, amelyeket szürkíteni szeretne, kattintson a gombra Kezdőlap > Feltételes formázás > Új szabály.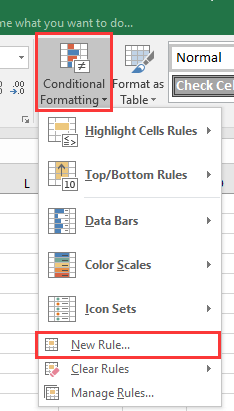
2. Ban,-ben Új formázási szabály párbeszédablakban válassza ki Képlet segítségével határozza meg, hogy mely cellákat formázza, és írja be ezt a képletet = B2 = "IGEN" be a Képletértékek, ahol ez a képlet igaz. Kattints kialakított menni Cellák formázása párbeszédpanelen válassza ki a szürke színt Tölt fülre. Lásd a képernyőképet: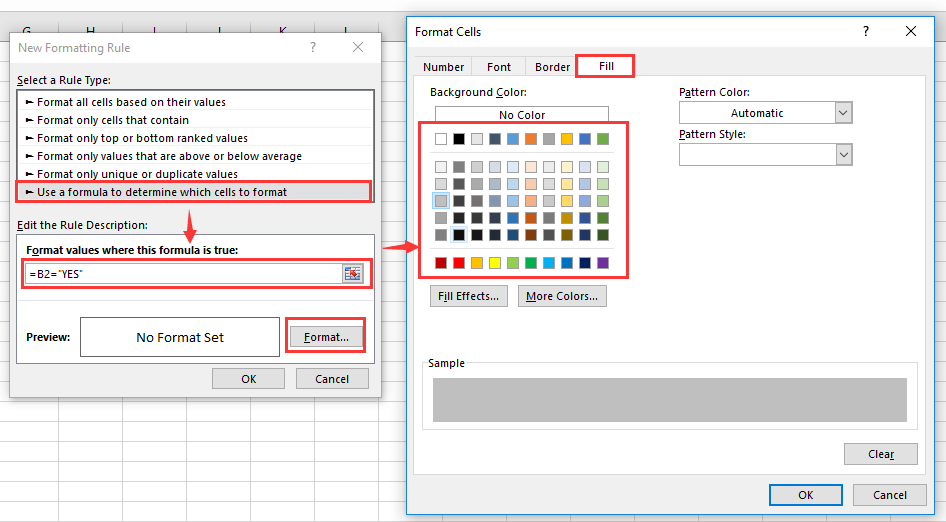
3. kettyenés OK > OK a párbeszédablakok bezárásához. A cellákat pedig egy másik oszlopérték alapján szürkítettük ki.
Jegyzet: ha a cellákat a legördülő lista választása alapján szeretné szürkíteni, akkor a következőket is teheti:
Válassza ki a B oszlopot, majd a kattintással hozza létre a legördülő listát dátum > adatok ellenőrzése, kiválasztás Lista ból ből Hagyjuk listát, és kiválasztja a forrásadatokat a szövegmezőbe. Lásd a képernyőképet: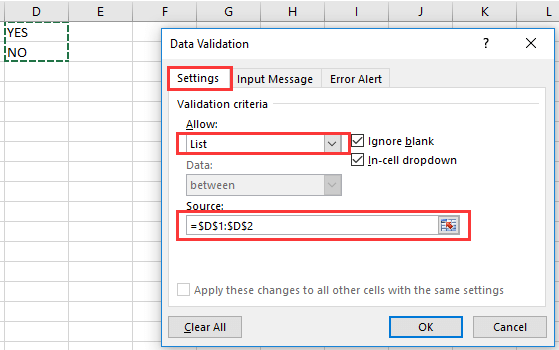
Ezután a B oszlopban létrejött a legördülő lista
Ismételje meg az 1-3. Lépést, hogy alkalmazzon egy képletet a Feltételes formázás funkciót, majd az A oszlop cellája szürkén jelenik meg a B oszlop választása alapján.
A legjobb irodai hatékonyságnövelő eszközök
Töltsd fel Excel-készségeidet a Kutools for Excel segítségével, és tapasztald meg a még soha nem látott hatékonyságot. A Kutools for Excel több mint 300 speciális funkciót kínál a termelékenység fokozásához és az időmegtakarításhoz. Kattintson ide, hogy megszerezze a leginkább szükséges funkciót...

Az Office lap füles felületet hoz az Office-ba, és sokkal könnyebbé teszi a munkáját
- Füles szerkesztés és olvasás engedélyezése Wordben, Excelben és PowerPointban, Publisher, Access, Visio és Project.
- Több dokumentum megnyitása és létrehozása ugyanazon ablak új lapjain, mint új ablakokban.
- 50% -kal növeli a termelékenységet, és naponta több száz kattintással csökkenti az egér kattintását!
