Hogyan hozzunk létre egy Parancs gombot az adatok Excelbe másolásához és beillesztéséhez?
Ha feltételezzük, hogy az adatok megváltoztatása után gyakran kell másolnia egy cellatartományt más helyre, a manuális másolás és beillesztés módszer nehézkes és időigényes lesz. Hogyan lehet ezt a másolási és beillesztési ügyet automatikusan futtatni? Ez a cikk bemutatja, hogyan használhatja a parancsgombot az adatok egyetlen kattintással történő másolásához és beillesztéséhez.
Hozzon létre egy Parancs gombot az adatok VBA kóddal történő másolásához és beillesztéséhez
Hozzon létre egy Parancs gombot az adatok VBA kóddal történő másolásához és beillesztéséhez
Kérjük, tegye a következőket az adatok automatikus másolásához és beillesztéséhez, amikor a Parancs gombra kattint.
1. Kattintson a gombra a Parancs gombra kattintással Fejlesztő > betétlap > Parancs gomb (ActiveX vezérlő). Lásd a képernyőképet:
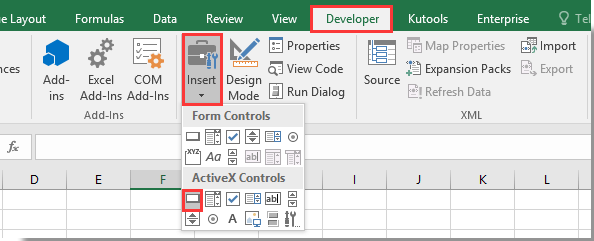
2. Rajzoljon egy parancsgombot a munkalapjára, és kattintson rá a jobb gombbal. Válassza a lehetőséget Kód megtekintése a helyi menüből.

3. A felbukkanóban Microsoft Visual Basic for Applications ablakban, kérjük, cserélje ki az eredeti kódot a Kód ablakban az alábbi VBA kódra.
VBA-kód: Használja a Parancs gombot az adatok másolásához és beillesztéséhez az Excel-be
Private Sub CommandButton1_Click()
Application.ScreenUpdating = False
Dim xSheet As Worksheet
Set xSheet = ActiveSheet
If xSheet.Name <> "Definitions" And xSheet.Name <> "fx" And xSheet.Name <> "Needs" Then
xSheet.Range("A1:C17 ").Copy
xSheet.Range("J1:L17").PasteSpecial Paste:=xlValues, Operation:=xlNone, SkipBlanks:=False, Transpose:=False
End If
Application.ScreenUpdating = True
End SubMegjegyzések: A kódban a CommandButton1 a beillesztett Parancsgomb neve. A1: C17 a másolandó tartomány, a J1: L17 pedig az adatok beillesztésének céltartománya. Kérjük, változtassa meg őket szükség szerint.
4. nyomja meg más + Q gombok a Microsoft Visual Basic for Applications ablak. És kapcsolja ki a Tervezési módot a Fejlesztő fül alatt.
5. Most kattintson a Parancs gombra, az A1: C17 tartomány összes adata a cella formázása nélkül átmásolásra és beillesztésre kerül a J1: L17 tartományba.
Kapcsolódó cikkek:
- Hogyan lehet menteni és bezárni az aktív munkafüzetet az Excel parancsgombjainak felszólítása nélkül?
- Hogyan kell mindig lebegtetni a Parancsgombot az Excel munkalapon?
- Hogyan frissítheti vagy illesztheti be (aktuális) dátumot és időt az Excel parancsgombbal?
- Hogyan használjuk a Parancsgombot egy megadott cellaérték módosításához az Excelben?
- Hogyan használható a Parancs gomb az aktív munkalap PDF fájlként történő mentésére az Excelben?
- Hogyan lehet automatikusan beilleszteni egy üres új sort az Excel Parancsgombbal?
A legjobb irodai hatékonyságnövelő eszközök
Töltsd fel Excel-készségeidet a Kutools for Excel segítségével, és tapasztald meg a még soha nem látott hatékonyságot. A Kutools for Excel több mint 300 speciális funkciót kínál a termelékenység fokozásához és az időmegtakarításhoz. Kattintson ide, hogy megszerezze a leginkább szükséges funkciót...

Az Office lap füles felületet hoz az Office-ba, és sokkal könnyebbé teszi a munkáját
- Füles szerkesztés és olvasás engedélyezése Wordben, Excelben és PowerPointban, Publisher, Access, Visio és Project.
- Több dokumentum megnyitása és létrehozása ugyanazon ablak új lapjain, mint új ablakokban.
- 50% -kal növeli a termelékenységet, és naponta több száz kattintással csökkenti az egér kattintását!
