Hogyan lehet felcserélni vagy megfordítani a dátumot és a hónapot az Excelben?
Ha azt feltételezzük, hogy a napot és a hónapot dátumtartományban kell megfordítania, az alábbi képernyőképen látható módon, hogyan lehet ezt elérni? Ez a cikk két módszert mutat be a probléma megoldására.

Cserélje vagy fordítsa meg a dátumot és napot egyéni formátummal
Gyorsan cserélje fel vagy fordítsa meg a dátumot és a hónapot a Kutools for Excel segítségével
Cserélje vagy fordítsa meg a dátumot és a hónapot a dátum formázásának testreszabásával
Testreszabhatja a dátum formázását, hogy felcserélje vagy megfordítsa a dátum és hónap dátumát az Excelben. Kérjük, tegye a következőket.
1. Válassza ki azokat a dátum cellákat, amelyeken felcseréli a napokat és a hónapokat, majd nyomja meg a gombot Ctrl + 1 billentyűk megnyitásához Cellák formázása párbeszédablak.
2. Ban,-ben Cellák formázása párbeszédpanelen kattintson a gombra szokás a Kategória doboz alatt Szám fülre. Ha az eredeti dátumformátum a éééé / hh / nn, kérlek lépj be éééé / hh / nn be a típus mezőbe, és ha az eredeti dátumformázás éééé / hh / nn, kérlek lépj be éééé / hh / nn be a típus mezőbe, és végül kattintson a gombra OK gomb. Lásd a képernyőképet:

Most a nap és a hónap fel van cserélve a kiválasztott dátum cellákban.
Gyorsan cserélje fel vagy fordítsa meg a dátumot és a hónapot a Kutools for Excel segítségével
Ez a szakasz a következőket fogja ajánlani Dátumformázás alkalmazása hasznossága Kutools az Excel számára. Ezzel a segédprogrammal egyszerűen több kattintással kicserélheti a napot és a hónapot.
Alkalmazás előtt Kutools az Excel számáraKérjük, először töltse le és telepítse.
1. Válassza ki a nap és a hónap felcseréléséhez szükséges dátumtartományt, majd kattintson a gombra Kutools > kialakított > Dátumformázás alkalmazása. Lásd a képernyőképet:
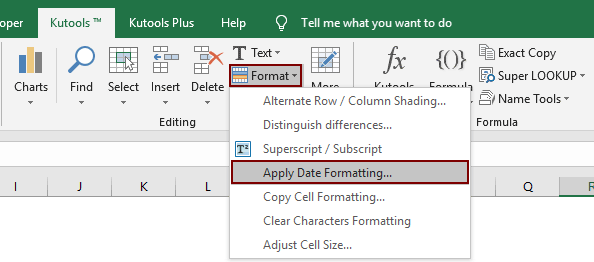
2. Ban,-ben Dátumformázás alkalmazása párbeszédpanelt, kérjük, adja meg a következőt: 14/3/2001 vagy más illesztett dátumformátum a A dátum formázása jelölőnégyzetet, majd kattintson a gombra OK gomb. Lásd a képernyőképet:

Ezután láthatja, hogy a kiválasztott dátumok összes napja és hónapja azonnal felcserélődik, ahogy az alábbi képernyőképen látható.
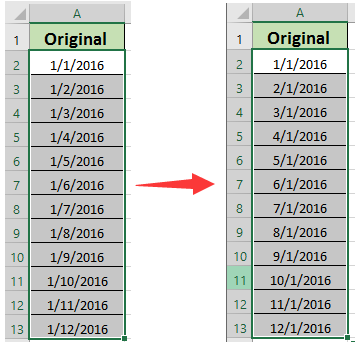
Ha ingyenes (30 napos) próbaverziót szeretne kapni a segédprogramról, kattintson a letöltéshez, majd lépjen a művelet végrehajtására a fenti lépések szerint.
Gyorsan cserélje fel vagy fordítsa meg a dátumot és a hónapot a Kutools for Excel segítségével
Kapcsolódó cikk:
A legjobb irodai hatékonyságnövelő eszközök
Töltsd fel Excel-készségeidet a Kutools for Excel segítségével, és tapasztald meg a még soha nem látott hatékonyságot. A Kutools for Excel több mint 300 speciális funkciót kínál a termelékenység fokozásához és az időmegtakarításhoz. Kattintson ide, hogy megszerezze a leginkább szükséges funkciót...

Az Office lap füles felületet hoz az Office-ba, és sokkal könnyebbé teszi a munkáját
- Füles szerkesztés és olvasás engedélyezése Wordben, Excelben és PowerPointban, Publisher, Access, Visio és Project.
- Több dokumentum megnyitása és létrehozása ugyanazon ablak új lapjain, mint új ablakokban.
- 50% -kal növeli a termelékenységet, és naponta több száz kattintással csökkenti az egér kattintását!
