Hogyan lehet más szöveget megjeleníteni, mint az érték ugyanabban a cellában?
Normális esetben a bevitt adatok a képletsávban jelennek meg ugyanúgy, mint a cella, mint az alábbi első képernyőképen látható, de megpróbált-e már más szöveget megjeleníteni, mint az érték ugyanabban a cellában? Ez azt jelenti, hogy a cellában lévő szöveg eltér a képletsávban megjelenített értéktől, mint a második képernyőkép. Ennek a feladatnak az Excel kezelésével ez a cikk egyszerű módszert kínál.

Mutasson más szöveget, mint az érték ugyanabban a cellában a Feltételes formázás funkcióval
A Kutools for Excel segítségével tegye egyenlővé a megjelenített szöveget a tényleges értékkel
 Mutasson más szöveget, mint az érték ugyanabban a cellában a Feltételes formázás funkcióval
Mutasson más szöveget, mint az érték ugyanabban a cellában a Feltételes formázás funkcióval
Például azt akarom, hogy a C1 cellában jelenjen meg egy hétfő szó, de értéke 1 a képletsávban, a C2 egy kedd szót jelenít meg, de értéke 2, stb., Az alábbi képernyőképen:
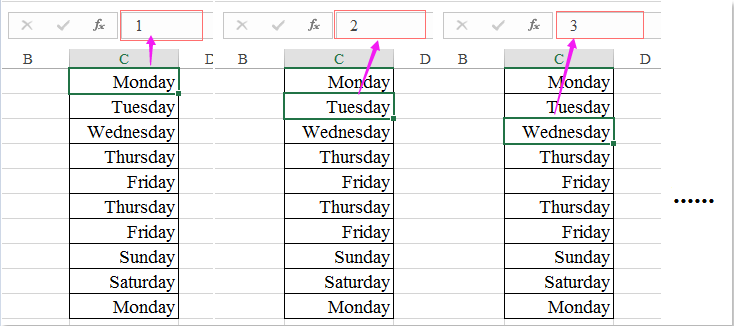
1. Jelölje ki azokat a cellaértékeket, amelyeket különböző szöveggel kíván megjeleníteni, majd kattintson a gombra Kezdőlap > Feltételes formázás > Új szabály, lásd a képernyőképet:
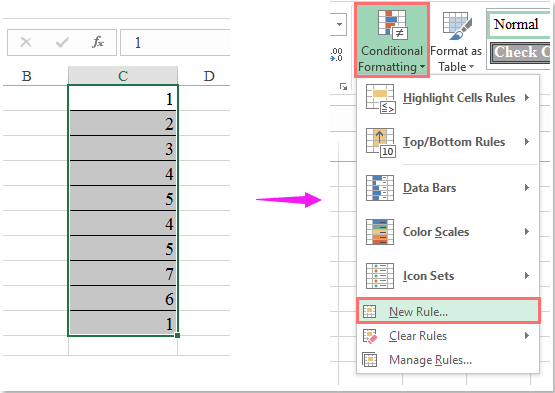
2. Aztán a Új formázási szabály párbeszédpanelen kattintson a gombra Képlet segítségével határozza meg, hogy mely cellákat formázza alatt a Válasszon egy szabálytípust listamezőbe, majd írja be ezt a képletet:= c1 = 1 (C1 a kiválasztott cellák első cellája, amelyet használni szeretne, és a szám 1 az a cellaérték, amelyet egy másik szöveggel szeretne megjeleníteni a képletsávban.) a Formázza az értékeket, ahol ez a képlet igaz szövegmező, lásd a képernyőképet:

3. Ezután kattintson kialakított gomb megnyomásával Cellák formázása párbeszédpanelt, majd kattintson a gombra Szám Lapot, és válasszuk a lehetőséget szokás balról Kategória ablaktáblán, majd írja be azt a szöveget, amelyet meg akar jeleníteni ugyanabban a cellában "Hétfő" be a típus szövegmező, lásd a képernyőképet:

Megjegyzések: A szöveget kettős idézőjelekkel kell körülvenni.
4. Kattintson a gombra OK > OK a párbeszédpanelek bezárásához, és a cellákban az 1. szám hétfőként jelenik meg a következő képernyőképen:

Megjegyzések: Ha más cellaértékeket szeretne megjeleníteni más szöveggel, ismételje meg a képletet a Feltételes formázás párbeszédpanelt, és írja be azt a szöveget, amelyre a cellák testreszabásához szükséges Cellák formázása párbeszédpanel, az alábbiak szerint:
| Feltételes képlet | Formátum (szám: egyéni) |
| = C1 = 2 | "Kedd" |
| = C1 = 3 | "Szerda" |
| = C1 = 4 | "Csütörtök" |
| = C1 = 5 | "Péntek" |
| = C1 = 6 | "Szombat" |
| = C1 = 7 | "Vasárnap" |
 A Kutools for Excel segítségével tegye egyenlővé a megjelenített szöveget a tényleges értékkel
A Kutools for Excel segítségével tegye egyenlővé a megjelenített szöveget a tényleges értékkel
Néha csak meg kell adnia a megjelenített szöveget a tényleges értéknek, hogyan fejezheti be az Excelben?
Ha van Kutools az Excel számára, Annak Aktuálisra funkcióval egy kattintással megoldhatja ezt a feladatot.
| Kutools az Excel számára : több mint 300 praktikus Excel-bővítménnyel, ingyenesen, korlátozás nélkül, 30 nap alatt kipróbálható. |
Telepítése után Kutools az Excel számára, kérjük, tegye a következőket:
1. Jelölje ki azokat a cellákat, amelyekkel a megjelenített szöveg megegyezik a tényleges értékkel, majd kattintson a gombra Kutools > Aktuálisra, lásd a képernyőképet:

2. És a megjelenített szöveget egyszerre konvertálták a tényleges értékekre, lásd a képernyőképet:
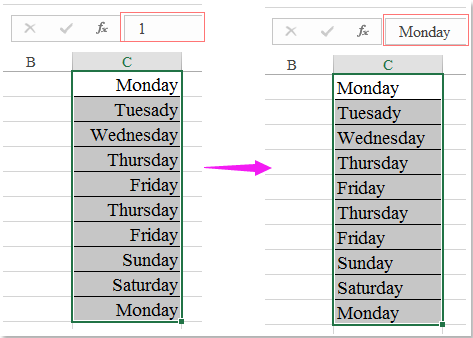
Kattintson a Kutools for Excel letöltéséhez és az ingyenes próbaverzióhoz most!
A legjobb irodai hatékonyságnövelő eszközök
Töltsd fel Excel-készségeidet a Kutools for Excel segítségével, és tapasztald meg a még soha nem látott hatékonyságot. A Kutools for Excel több mint 300 speciális funkciót kínál a termelékenység fokozásához és az időmegtakarításhoz. Kattintson ide, hogy megszerezze a leginkább szükséges funkciót...

Az Office lap füles felületet hoz az Office-ba, és sokkal könnyebbé teszi a munkáját
- Füles szerkesztés és olvasás engedélyezése Wordben, Excelben és PowerPointban, Publisher, Access, Visio és Project.
- Több dokumentum megnyitása és létrehozása ugyanazon ablak új lapjain, mint új ablakokban.
- 50% -kal növeli a termelékenységet, és naponta több száz kattintással csökkenti az egér kattintását!
