Hogyan lehet meghatározni a tartományt az Excel másik cellája alapján?
Az értéktartomány kiszámítása az Excel legtöbb felhasználójának egyszerű, de megpróbált-e már értéktartományt kiszámítani egy adott cellában lévő szám alapján? Például az A oszlopban található egy értékoszlop, és szeretném kiszámítani az A oszlop értékeinek számát a B2 értéke alapján, ami azt jelenti, hogy ha ez a B4 a B2-ben, akkor az első 4 értéket átlagolom A oszlop az alábbi képernyőképen. Most bemutatok egy egyszerű képletet, amely gyorsan meghatározza a tartományt az Excel másik cellája alapján.
Határozza meg a tartományt a cella értéke alapján
 Határozza meg a tartományt a cella értéke alapján
Határozza meg a tartományt a cella értéke alapján
Ha egy tartományt egy másik cellaérték alapján szeretne kiszámítani, használjon egyszerű képletet.
Válasszon egy üres cellát, amelyből kiteszi az eredményt, írja be ezt a képletet = ÁTLAG (A1: KÖZVETLEN (KONCENTÁL ("A", B2))), és nyomja meg a gombot belép kulcs az eredmény eléréséhez.
1. A képletben A1 az első cella a kiszámítani kívánt oszlopban, A az az oszlop, amelyre számol, a B2 az a cella, amelyre számol. Szükség szerint módosíthatja ezeket a hivatkozásokat.
2. Ha összefoglalót szeretne készíteni, használhatja ezt a képletet = SUM (A1: KÖZVETLEN (KONCENTENÁT ("A", B2))).
3. Ha az első meghatározandó adat nincs az Excel első sorában, például az A2 cellában, akkor a következő módon használhatja a képletet: = ÁTLAG (A2: KÖZVETLEN (CSATLAKOZÁS ("A", SOR (A2) + B2-1))).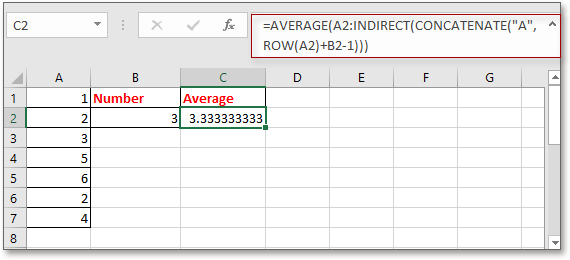
Gyorsan számolhatja / összegezheti a cellákat háttér vagy formátum szín szerint az Excelben |
| Bizonyos esetekben több színű cellatartománya lehet, és mit szeretne az azonos szín alapján számolni / összeadni, hogyan lehet gyorsan kiszámolni? A Kutools az Excel számára's Számoljon szín szerint, gyorsan elvégezhet sok szín szerinti számítást, és jelentést is készíthet a számított eredményről. Kattintson az ingyenes, teljes értékű próbaverzióért 30 napon belül! |
 |
| Kutools for Excel: több mint 300 praktikus Excel-bővítménnyel, 30 napon belül korlátozás nélkül kipróbálható. |
A legjobb irodai hatékonyságnövelő eszközök
Töltsd fel Excel-készségeidet a Kutools for Excel segítségével, és tapasztald meg a még soha nem látott hatékonyságot. A Kutools for Excel több mint 300 speciális funkciót kínál a termelékenység fokozásához és az időmegtakarításhoz. Kattintson ide, hogy megszerezze a leginkább szükséges funkciót...

Az Office lap füles felületet hoz az Office-ba, és sokkal könnyebbé teszi a munkáját
- Füles szerkesztés és olvasás engedélyezése Wordben, Excelben és PowerPointban, Publisher, Access, Visio és Project.
- Több dokumentum megnyitása és létrehozása ugyanazon ablak új lapjain, mint új ablakokban.
- 50% -kal növeli a termelékenységet, és naponta több száz kattintással csökkenti az egér kattintását!
