Hogyan lehet megakadályozni vagy letiltani a szerkesztési módot az Excel cellájára való dupla kattintással?
Normál esetben egy cellára duplán kattintva aktiválja a szerkesztési módját az Excelben. Ha nem akarja duplán kattintva engedélyezni a szerkesztési módot, akkor ez a cikk megmutatja a kezelésének módszereit. A cikkben megadott módszerekkel nemcsak az aktív munkalapon történő dupla kattintással, hanem a teljes munkafüzetben duplán kattintva is kikapcsolhatja a szerkesztési módot.
A cella szerkesztésének megakadályozásához kattintson duplán az aktuális munkalap bizonyos tartományára
Dupla kattintással megakadályozza a cella szerkesztését az egész munkafüzetben
A cella szerkesztésének megakadályozásához kattintson duplán az aktuális munkalap bizonyos tartományára
Ha csak az aktív munkalap bizonyos tartományában történő dupla kattintással szeretné kikapcsolni a szerkesztési módot, a következő VBA-kód segíthet.
1. A munkalapon, amelynek dupla kattintással le kell tiltania a szerkesztési módot egy bizonyos tartományban, kattintson a jobb gombbal a lap fülre, majd kattintson a Kód megtekintése a jobb egérgombbal kattintva.
2. A felbukkanóban Microsoft Visual Basic for Applications ablakba, kérjük, másolja és illessze be az alábbi VBA szkriptet a Kód ablakba.
VBA kód: A cellák szerkesztésének megakadályozása az aktuális munkalap bizonyos tartományában történő dupla kattintással
Private Sub Worksheet_BeforeDoubleClick(ByVal Target As Range, Cancel As Boolean)
If Not Intersect(Target, Range("A1:B10")) Is Nothing Then Cancel = True
End SubMegjegyzések: A kódban az A1: B10 az a tartomány, ahol dupla kattintással letiltja a szerkesztési módot. Kérjük, változtassa meg, ha szükséges.

3. megnyomni a más + Q gombok a Microsoft Visual Basic for Applications ablak.
Mostantól a dupla kattintás a szerkesztéshez mód le van tiltva az aktuális munkalap A1: B10 tartományában.
Dupla kattintással megakadályozza a cella szerkesztését az egész munkafüzetben
Ez a szakasz arról szól, hogy megakadályozzuk a cellák szerkesztését az egész munkafüzet dupla kattintásával. Kérjük, tegye a következőket.
1. Kérjük, nyomja meg a gombot más + F11 billentyűk megnyitásához Microsoft Visual Basic for Applications ablak.
2. Ban,-ben Microsoft Visual Basic for Applications ablakban kattintson duplán Ez a munkafüzet balra NetPoulSafe projekt ablaktáblán, majd másolja és illessze be az alábbi VBA kódot a Ez a munkafüzet (kód) ablak. Lásd a képernyőképet:
VBA-kód: Dupla kattintással megakadályozza a cella szerkesztését az egész munkafüzetben
Private Sub Workbook_SheetBeforeDoubleClick(ByVal Sh As Object, _
ByVal Target As Range, Cancel As Boolean)
Cancel = True
End Sub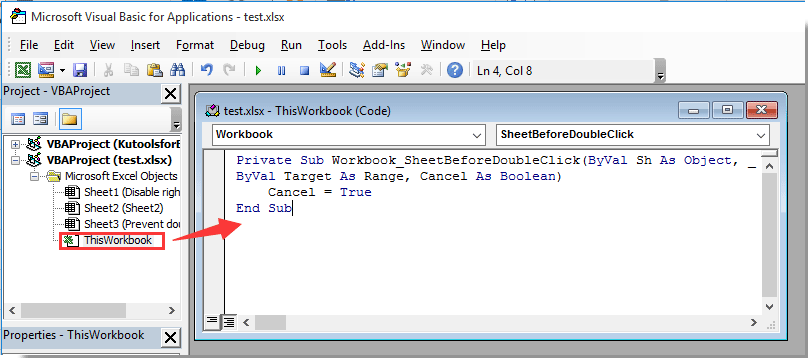
3. megnyomni a más + Q gombokkal lépjen ki a Microsoft Visual Basic for Applications ablak.
Mostantól a teljes munkafüzet bármelyik cellájára való dupla kattintás nem lép be a szerkesztési módba.
Kapcsolódó cikkek:
- Hogyan lehet letiltani a vágási, másolási és beillesztési funkciókat az Excelben?
- Hogyan lehet letiltani a jobb egérgombbal az Excel lap lapját?
- Hogyan lehet letiltani a jobb egérgombbal indított menüt a megadott munkalapon vagy az Excel teljes munkafüzetében?
- Hogyan adhat hozzá pipát egy cellába duplán kattintva az Excel programban?
- Hogyan adhatjuk meg / adhatjuk meg automatikusan az aktuális dátumot / időt egy cellában, duplán kattintva az Excelben?
- Hogyan lehet duplán kattintani egy cellára, és hozzáadni 1-et ehhez a cellához az Excelben?
A legjobb irodai hatékonyságnövelő eszközök
Töltsd fel Excel-készségeidet a Kutools for Excel segítségével, és tapasztald meg a még soha nem látott hatékonyságot. A Kutools for Excel több mint 300 speciális funkciót kínál a termelékenység fokozásához és az időmegtakarításhoz. Kattintson ide, hogy megszerezze a leginkább szükséges funkciót...

Az Office lap füles felületet hoz az Office-ba, és sokkal könnyebbé teszi a munkáját
- Füles szerkesztés és olvasás engedélyezése Wordben, Excelben és PowerPointban, Publisher, Access, Visio és Project.
- Több dokumentum megnyitása és létrehozása ugyanazon ablak új lapjain, mint új ablakokban.
- 50% -kal növeli a termelékenységet, és naponta több száz kattintással csökkenti az egér kattintását!

