Hogyan lehet automatikusan elrejteni a meghatározott munkalapokat az Excel fájl megnyitásakor?
Ha automatikusan el kell rejtenie néhány konkrét munkalapot, amikor valaki megnyitja a munkafüzetet, hogyan kezelheti ezt a munkát az Excel programban?
Ha egy VBA kóddal ellátott munkafüzetet nyit, automatikusan elrejti egy adott munkalapot
Ha elrejti a VBA kóddal ellátott munkafüzetet, automatikusan elrejti néhány meghatározott munkalapot
 Ha egy VBA kóddal ellátott munkafüzetet nyit, automatikusan elrejti egy adott munkalapot
Ha egy VBA kóddal ellátott munkafüzetet nyit, automatikusan elrejti egy adott munkalapot
Ha egy adott munkalapot el akar rejteni a munkafüzet megnyitásakor, alkalmazhatja a következő VBA kódot.
1. Tartsa lenyomva a ALT + F11 billentyűk megnyitásához Microsoft Visual Basic for Applications ablak.
2. Balra Projekt-VBAProject panelen kattintson duplán a Ez a munkafüzet egy üres modul megnyitásához, majd másolja és illessze be a következő kódot a modulba:
VBA-kód: Egy munkalap elrejtése a munkafüzet megnyitásakor:
Private Sub Workbook_Open()
Sheets("Sheet5").Visible = False
End Sub
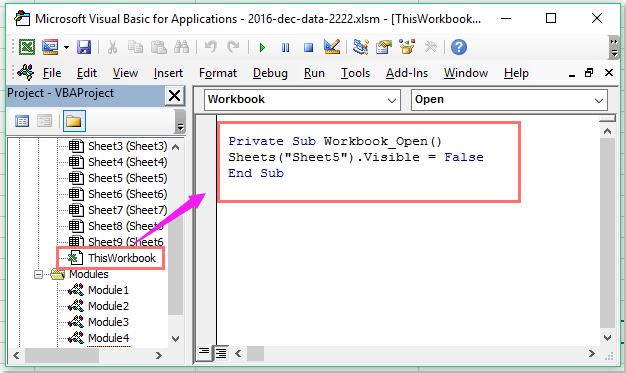
Megjegyzések: A fenti kódban Sheet5 az a lap neve, amelyet el akar rejteni. Kérjük, változtassa meg igénye szerint.
3. Ezután mentse el és zárja be ezt a kódablakot, majd kattintson a gombra filé > Mentés másként hogy ezt a munkafüzetet elmentse Excel makró-engedélyezett munkafüzet formátum, lásd a képernyőképet:

4. Amikor legközelebb megnyitja ezt a munkafüzetet, kattintson a gombra Engedélyezze a tartalmat gombra, majd a megadott lap automatikusan el lesz rejtve.

 Ha elrejti a VBA kóddal ellátott munkafüzetet, automatikusan elrejti néhány meghatározott munkalapot
Ha elrejti a VBA kóddal ellátott munkafüzetet, automatikusan elrejti néhány meghatározott munkalapot
Ha több munkalapot kell elrejteni a munkafüzet megnyitásakor, itt egy kód is segíthet.
1. Először fel kell sorolnia azokat a lapneveket, amelyeket nyitva szeretne rejteni a munkalapok listájában, majd lépjen a Név mező tartománynevet adni nekik-Elrejteni kívánt lapok, és nyomja meg a gombot belép kulcs, lásd a képernyőképet:

2. Ezután tartsa lenyomva a ALT + F11 billentyűk megnyitásához Microsoft Visual Basic for Applications ablak.
3. Balra Projekt-VBAProject panelen kattintson duplán a Ez a munkafüzet egy üres modul megnyitásához, majd másolja és illessze be a következő kódot a modulba:
VBA-kód: Néhány munkafüzet elrejtése a munkafüzet megnyitásakor:
Private Sub Workbook_BeforeClose(Cancel As Boolean)
'Updateby Extendoffice 20161206
Dim ws As Worksheet
For Each ws In Worksheets
ws.Visible = xlSheetVisible
Next ws
End Sub
Private Sub Workbook_Open()
Dim ws As Worksheet
For Each ws In Worksheets
If WorksheetFunction.CountIf([SheetsToHide], ws.Name) > 0 Then
ws.Visible = xlSheetHidden
MsgBox ws.Name & "Has been hidden!", vbInformation, "Kutools for Excel"
Else
ws.Visible = xlSheetVisible
End If
Next ws
Set ws = Nothing
End Sub

Megjegyzések: A fenti kódban Elrejteni kívánt lapok az 1. lépésben létrehozott tartománynév.
4. Ezután mentse el és zárja be ezt a kódablakot, majd kattintson a gombra filé > Mentés másként hogy ezt a munkafüzetet elmentse Excel makró-engedélyezett munkafüzet formátum. Mostantól kezdve, amikor legközelebb megnyitja ezt a munkafüzetet, a megadott munkalapok automatikusan el lesznek rejtve.
A legjobb irodai hatékonyságnövelő eszközök
Töltsd fel Excel-készségeidet a Kutools for Excel segítségével, és tapasztald meg a még soha nem látott hatékonyságot. A Kutools for Excel több mint 300 speciális funkciót kínál a termelékenység fokozásához és az időmegtakarításhoz. Kattintson ide, hogy megszerezze a leginkább szükséges funkciót...

Az Office lap füles felületet hoz az Office-ba, és sokkal könnyebbé teszi a munkáját
- Füles szerkesztés és olvasás engedélyezése Wordben, Excelben és PowerPointban, Publisher, Access, Visio és Project.
- Több dokumentum megnyitása és létrehozása ugyanazon ablak új lapjain, mint új ablakokban.
- 50% -kal növeli a termelékenységet, és naponta több száz kattintással csökkenti az egér kattintását!
