Hogyan lehet kihagyni a cellákat vagy oszlopokat, amikor az Excel-t fülleljük?
Alapértelmezés szerint a Tab billentyű lenyomása az Excelben vízszintesen mozog a cellából a következőbe. Néhány Excel-felhasználó hajlamos a cellák kihagyására, amikor az Excel-ben lapoz. Például az A1 cella most választ, a Tab billentyű lenyomása után közvetlenül a C1 cellába ugrik, a B1 cella kihagyásával, és a Tab billentyű újbóli megnyomása kihagyja a D1 cellát és az E1-re lép, ahogy az alábbi képernyőkép látható. Hogyan lehet elérni? A cikkben szereplő módszer segíthet.

Hagyja ki a cellákat vagy oszlopokat, amikor VBA-kódot használ
 Hagyja ki a cellákat vagy oszlopokat, amikor VBA-kódot használ
Hagyja ki a cellákat vagy oszlopokat, amikor VBA-kódot használ
Kérjük, tegye a következőket, ha kihagyja a cellákat vagy oszlopokat, amikor az Excelben VBA-kód használatával lapozgat.
1. A munkalapon át kell hagynia a cellákat, amikor a lapozást el szeretné érni, kattintson a jobb gombbal a lap fülre, majd kattintson a gombra Kód megtekintése a helyi menüből.
2. A nyílásban Microsoft Visual Basic for Applications ablakba, kérjük, másolja és illessze be az alábbi VBA kódot a Kód ablakba.
VBA-kód: Hagyja ki a cellákat vagy oszlopokat, amikor az Excel-ben lapozgat
Private Sub Worksheet_SelectionChange(ByVal Target As Range)
Static sRg As Range
Dim ColumnOffset As Integer
If Target.Count > 1 Then Exit Sub
If Not Intersect(Target, Union([B:B], [D:D], [F:F])) Is Nothing Then
With Target
Application.EnableEvents = False
If Not sRg Is Nothing Then
If sRg.Column < .Column Then
ColumnOffset = 1
ElseIf .Column <> 1 Then
ColumnOffset = -1
End If
Else
ColumnOffset = 1
End If
.Offset(, ColumnOffset).Select
Application.EnableEvents = True
End With
End If
Set sRg = ActiveCell
End SubMegjegyzések: A kódban [B: B], [D: D], [F: F] olyan oszlopok, amelyeket kihagy a Tab billentyű lenyomásakor. Szükség szerint módosíthatja őket, és felvehet új oszlopot, amelyet be kell ugrania a kódba.
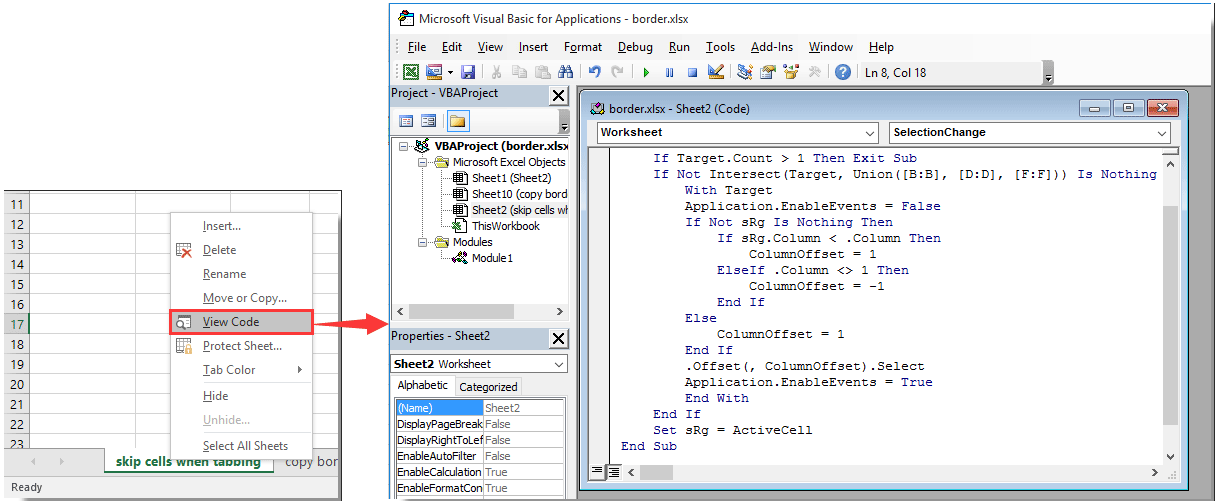
3. megnyomni a más + Q gombokkal lépjen ki a Microsoft Visual Basic for Applications ablak.
Mostantól az Excel füllel történő kitöltésekor a megadott oszlopcellák automatikusan átugrásra kerülnek. Ugyanakkor csak ezekre a megadott oszlopokra kattinthat, az átugrott oszlopok nem lesznek kiválasztva vagy szerkesztve.
A legjobb irodai hatékonyságnövelő eszközök
Töltsd fel Excel-készségeidet a Kutools for Excel segítségével, és tapasztald meg a még soha nem látott hatékonyságot. A Kutools for Excel több mint 300 speciális funkciót kínál a termelékenység fokozásához és az időmegtakarításhoz. Kattintson ide, hogy megszerezze a leginkább szükséges funkciót...

Az Office lap füles felületet hoz az Office-ba, és sokkal könnyebbé teszi a munkáját
- Füles szerkesztés és olvasás engedélyezése Wordben, Excelben és PowerPointban, Publisher, Access, Visio és Project.
- Több dokumentum megnyitása és létrehozása ugyanazon ablak új lapjain, mint új ablakokban.
- 50% -kal növeli a termelékenységet, és naponta több száz kattintással csökkenti az egér kattintását!

