Hogyan lehet futtatni a makrót, amikor a cellák értéke megváltozik az Excelben?
Normális esetben az Excelben az F5 vagy a Futtatás gombot megnyomhatjuk a VBA kód végrehajtásához. De próbáltad már futtatni az adott makrókódot, amikor egy cella értéke megváltozik? Ebben a cikkben néhány gyors trükköt mutatok be, hogy kezelje ezt a munkát az Excel programban.
Futtassa vagy hívja a makrót, amikor egy adott cella értéke megváltozik a VBA kóddal
Futtassa vagy hívja a makrót, ha bármely cellaérték megváltozik egy tartományban VBA kóddal
 Futtassa vagy hívja a makrót, amikor egy adott cella értéke megváltozik a VBA kóddal
Futtassa vagy hívja a makrót, amikor egy adott cella értéke megváltozik a VBA kóddal
Ha makrokódot akarunk futtatni egy cellaérték megváltoztatásával, a következő VBA-kód kedvezhet Önnek, kérjük, tegye a következőket:
1. Kattintson a jobb gombbal a lap fülére, amelyen a makrót végre szeretné hajtani, ha a cella értéke megváltozik, majd válassza a Kód megtekintése a helyi menüből és a megnyitottból Microsoft Visual Basic alkalmazásokhoz ablakba másolja és illessze be a következő kódot az üres modulba:
VBA kód: Futtassa a makrót, ha a cella értéke megváltozik:
Private Sub Worksheet_Change(ByVal Target As Range)
If Target.Address = "$A$1" Then
Call Mymacro
End If
End Sub

Megjegyzések: A fenti kódban A1 az a konkrét cella, amely alapján futtatni szeretné a kódot, Mymacro a futtatni kívánt makrónév. Kérjük, változtassa meg őket az Ön igényeinek megfelelően.
2. Ezután mentse el és zárja be a kódablakot. Most, amikor értéket ad meg vagy módosít az A1 cellában, az adott kód egyszerre aktiválódik.
 Futtassa vagy hívja a makrót, ha bármely cellaérték megváltozik egy tartományban VBA kóddal
Futtassa vagy hívja a makrót, ha bármely cellaérték megváltozik egy tartományban VBA kóddal
Ha makrót akar futtatni vagy aktiválni, amikor bárki cellaértéke megváltozik egy cellatartományban, a következő kód segíthet.
1. Kattintson a jobb gombbal a lap fülére, amelyen a makrót végre szeretné hajtani, ha a cella értéke megváltozik, majd válassza a Kód megtekintése a helyi menüből és a megnyitottból Microsoft Visual Basic alkalmazásokhoz ablakba másolja és illessze be a következő kódot az üres modulba:
VBA-kód: Futtassa a makrót, ha bármely cellaérték megváltozik egy tartományban:
Private Sub Worksheet_Change(ByVal Target As Range)
If Not Intersect(Target, Range("A1:B100")) Is Nothing Then
Call Mymacro
End If
End Sub
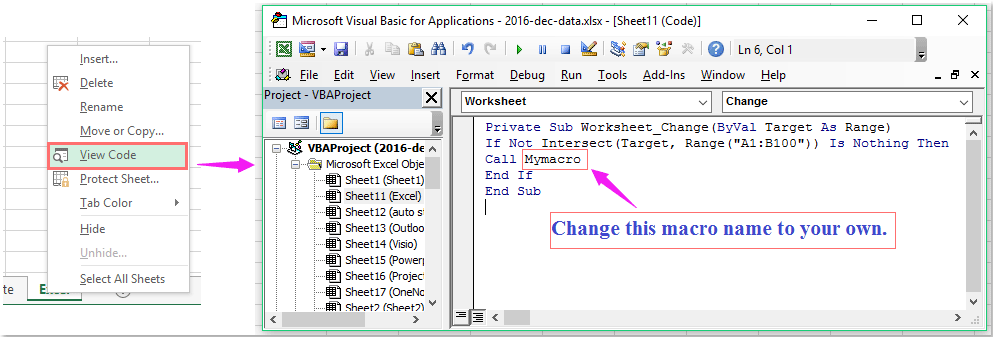
Megjegyzések: A fenti kódban A1: B100 az a konkrét cella, amely alapján futtatni szeretné a kódot, Mymacro a futtatni kívánt makrónév. Kérjük, változtassa meg őket az Ön igényeinek megfelelően.
2. Ezután mentse el és zárja be a kódablakot. Most, amikor az A1: B100 bármely cellájában megad vagy módosít egy értéket, az adott kód azonnal végrehajtásra kerül.
Távolítsa el az összes makrót több munkafüzetből
Kutools az Excel számára's Kötegelt összes makró eltávolítása segédprogram segítségével eltávolíthatja az összes makrót több munkafüzetből, amire szüksége van. Töltse le és ingyenes próbaverziója a Kutools for Excel alkalmazást most!

Kutools az Excel számára: több mint 300 praktikus Excel-bővítménnyel, ingyenesen, korlátozás nélkül, 30 nap alatt kipróbálható. Töltse le és ingyenes próbaverziót most!
Kapcsolódó cikkek:
Hogyan lehet automatikusan futtatni a makrót az Excel nyomtatása előtt?
Hogyan futtatható a makró az cellák értéke alapján az Excelben?
Hogyan lehet futtatni a makrót az Excel legördülő listájából kiválasztott érték alapján?
Hogyan lehet futtatni a makrót az Excel hiperhivatkozásaira kattintva?
Hogyan lehet futtatni a makrót, ha a lapot kiválasztjuk egy munkafüzetből?
A legjobb irodai hatékonyságnövelő eszközök
Töltsd fel Excel-készségeidet a Kutools for Excel segítségével, és tapasztald meg a még soha nem látott hatékonyságot. A Kutools for Excel több mint 300 speciális funkciót kínál a termelékenység fokozásához és az időmegtakarításhoz. Kattintson ide, hogy megszerezze a leginkább szükséges funkciót...

Az Office lap füles felületet hoz az Office-ba, és sokkal könnyebbé teszi a munkáját
- Füles szerkesztés és olvasás engedélyezése Wordben, Excelben és PowerPointban, Publisher, Access, Visio és Project.
- Több dokumentum megnyitása és létrehozása ugyanazon ablak új lapjain, mint új ablakokban.
- 50% -kal növeli a termelékenységet, és naponta több száz kattintással csökkenti az egér kattintását!
