Hogyan lehet erőltetni vagy automatikus sortörést végrehajtani egy Excel cellában?
Vannak olyan esetek, amikor az Excel cellába elhelyezni kívánt szöveg túl hosszú, ami miatt túlnyúlik a cellahatárokon, és rendezetlen megjelenést kölcsönöz. Ilyen esetekben beszúrhat egy sortörést a teljes karakterlánc megjelenítéséhez a cellán belül, az alábbi képernyőképen látható módon.
Sortörés hozzáadása
Ebben a részben három különböző módszert mutatunk be a sortörések beszúrására. Kiválaszthatja az igényeinek leginkább megfelelőt.
Sortörés kényszerítése egy cellán belül parancsikonokkal
Könnyedén kényszeríthet sortörést egy Excel-cellán belül a billentyűparancsok használatával. Itt van, hogyan:
-
Vigye a kurzort arra a helyre a cellán belül, ahová sortörést szeretne beszúrni.

-
Nyomja meg és tartsa lenyomva a Alt gombot a billentyűzeten. Ezután nyomja meg a Enter kulcs. A kurzor pozíciója után sortörés kerül beillesztésre.

-
Ezután ismételje meg a fenti lépéseket a sortörések egyenkénti beillesztéséhez.

-
Az összes sortörés beszúrása után kattintson a másik cellára az eredmény megjelenítéséhez.

Automatikus sortörés egy cellán belül a Szöveg tördelése funkcióval
Ha egy automatizált megközelítést részesít előnyben a sortörések cellákon belüli hozzáadásához, az Excel felajánlja a Szöveg tördelése funkciót. Használja a következőképpen:
-
Jelölje ki azokat a cellákat, amelyekben automatikusan sortörést szeretne hozzáadni.
-
Menj a Kezdőlap lapon az Excel menüszalagon, keresse meg és kattintson rá Szöveg becsomagolása gomb. Általában a Alignment csoport.

Az aktiválás után a Szöveg tördelése funkció automatikusan sortöréseket ad a kijelölt cellákhoz, és a szöveget az oszlopszélességhez igazítja.

Az Excel cellák sor szerinti felosztása könnyedén megszakad a Kutools segítségével!
Sortöréssel vagy egyéb elválasztókkal zökkenőmentesen oszthatja fel az adatokat sorokra vagy oszlopokra. Fokozza most az adatkezelést. Töltse le és élvezze a 30 napos ingyenes próbaverziót.
Adjon meg egy sortörést egy adott karakter után a Keresés és csere funkció segítségével
Néha előfordulhat, hogy sortörést szeretne beszúrni egy adott karakter után egy cellában. Például sortörések beszúrása vessző után. Az Excel Keresés és csere funkciója segíthet ennek elérésében. Íme a folyamat:
-
Jelölje ki azt a szöveget tartalmazó cellát vagy cellákat, amelyekbe sortörést szeretne hozzáadni egy adott karakter után. nyomja meg Ctrl + H a billentyűzeten a Keresés és csere párbeszédablak.
-
A Mit keres mezőbe írja be azt a karaktert, amely után a sortörést be szeretné szúrni.

-
A Cserélje ki mezőbe írja be ugyanazt a karaktert, majd ezt követően Ctrl + J. A "Ctrl + J" kombináció egy sortörés karaktert jelöl.

-
Kattintson az Az összes cseréje gomb. Megjelenik egy párbeszédpanel, amely emlékezteti, hány csere történt. Kattintson OK > közel a párbeszédek bezárásához.


Az Excel a megadott karakter összes példányát lecseréli a karakter és sortörés kombinációjára.

Ha az eredmények hiányosnak tűnnek, annak oka lehet, hogy a sormagasság korlátozza a tartalom megjelenítését. A sor magasságát manuálisan állíthatja be, hogy az automatikusan igazodjon a tartalomhoz.
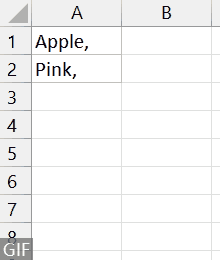
Sortörés eltávolítása
Ha el kell távolítania a sortörést egy cellán belül, ezt a következő lépésekkel teheti meg:
>> Távolítsa el az adott sortörést
-
Kattintson duplán a sortöréssel ellátott szöveget tartalmazó cellára, hogy belépjen a cellába szerkesztésre. Helyezze a kurzort a sor végére a sortörés előtt.

-
Nyomja meg a Delete billentyűt a billentyűzeten a sortörés eltávolításához.

-
nyomja meg Enter hogy megerősítse a változást.

Ismételje meg a fenti lépéseket a sortörések egyenkénti törléséhez.
>> Távolítsa el az összes sortörést egy cellában vagy egy cellatartományban
-
Jelölje ki azt a cellát vagy cellákat, amelyekből az összes sortörést el szeretné távolítani.
-
Menj a Kezdőlap lapon az Excel menüszalagon, keresse meg és kattintson rá Szöveg becsomagolása gomb. Általában a Alignment csoport.

A Szöveg tördelése funkcióra kattintva a kijelölésben lévő összes sortörés eltávolítódik.

A fent megosztott betekintések felvázolják a sortörések hozzáadásának és eltávolításának módszereit az Excelben. Bízom benne, hogy ez az információ jól szolgálja Önt. Ha többet szeretne megtudni az Excel-stratégiák megváltoztatásáról, amelyek javíthatják az adatkezelést, böngésszen tovább itt..
A legjobb irodai termelékenységi eszközök
Kutools for Excel - segít kitűnni a tömegből
A Kutools for Excel több mint 300 funkcióval büszkélkedhet, Győződjön meg arról, hogy amire szüksége van, csak egy kattintásnyira van...

Office lap – A lapos olvasás és szerkesztés engedélyezése a Microsoft Office programban (beleértve az Excelt is)
- Egy másodperc a tucatnyi nyitott dokumentum közötti váltáshoz!
- Csökkentse az egérkattintások százait az Ön számára minden nap, búcsút mondjon az egér kezének.
- 50% -kal növeli a termelékenységet több dokumentum megtekintésekor és szerkesztésekor.
- Hatékony lapokat hoz az Office-ba (beleértve az Excelt is), akárcsak a Chrome, az Edge és a Firefox.



