Hogyan lehet a szövegmezőbe beírni a nagybetűt?
Az Excelben a kisbetűket gyorsan konvertálhatjuk nagy cellává a cellaszövegben a FELSŐ függvény használatával, de megpróbálta-e már a bevitt szöveget nagybetűvé kényszeríteni egy szövegmezőben? Ez a cikk bemutat egy egyszerű kódot a munka befejezéséhez.
A szövegbevitel nagybetűinek kényszerítése egy VBA kóddal rendelkező szövegmezőbe
 A szövegbevitel nagybetűinek kényszerítése egy VBA kóddal rendelkező szövegmezőbe
A szövegbevitel nagybetűinek kényszerítése egy VBA kóddal rendelkező szövegmezőbe
A szöveg nagybetűként történő beírására kényszerül a következő VBA-kód:
1. Először helyezze be a szövegdobozt a kattintással Fejlesztő > betétlap > Szövegdoboz (ActiveX-vezérlő), majd rajzoljon egy szövegdobozt szükség szerint, lásd a képernyőképet:

2. A szövegmező beillesztése után kattintson rá a jobb egérgombbal, és válassza a lehetőséget Kód megtekintése a helyi menüből a Microsoft Visual Basic for Applications ablakban, majd cserélje ki az eredeti kódot a következő VBA kóddal az üres modulba:
VBA-kód: A szöveg nagybetűsre kényszerítése a szövegmezőben:
Private Sub TextBox1_Change()
TextBox1.Text = UCase(TextBox1.Text)
End Sub

3. Ezután mentse el és zárja be a kódablakot, és lépjen ki a Tervezési mód, most, amikor szöveget ír be a szövegdobozba, nagybetűként kell megadni, lásd a képernyőképet:
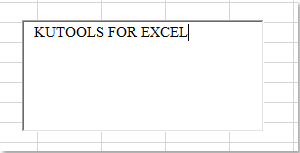
A legjobb irodai hatékonyságnövelő eszközök
Töltsd fel Excel-készségeidet a Kutools for Excel segítségével, és tapasztald meg a még soha nem látott hatékonyságot. A Kutools for Excel több mint 300 speciális funkciót kínál a termelékenység fokozásához és az időmegtakarításhoz. Kattintson ide, hogy megszerezze a leginkább szükséges funkciót...

Az Office lap füles felületet hoz az Office-ba, és sokkal könnyebbé teszi a munkáját
- Füles szerkesztés és olvasás engedélyezése Wordben, Excelben és PowerPointban, Publisher, Access, Visio és Project.
- Több dokumentum megnyitása és létrehozása ugyanazon ablak új lapjain, mint új ablakokban.
- 50% -kal növeli a termelékenységet, és naponta több száz kattintással csökkenti az egér kattintását!

