Hogyan növelhető a dátum 1 hónappal, 1 évvel vagy 7 nappal az Excelben?
Az Automatikus kitöltés kezelő kényelmes, miközben a dátumokat növekvő vagy csökkenő sorrendben tölti ki az Excelben. De alapértelmezés szerint a dátumokat egy nappal növelik, hogyan növelheti a dátumot 1 hónappal, 1 évvel vagy 7 nappal az alábbi képernyőképen?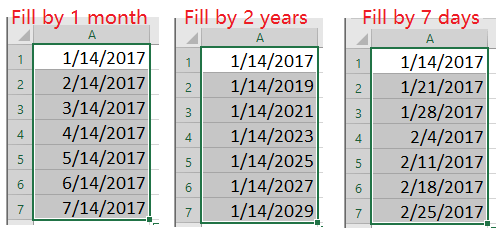
Növekmény dátum hónap / év / 7 nap a Fill Series segédprogrammal
Adjon hozzá hónapokat / éveket / napokat a dátumhoz a képlettel
Adjon hozzá hónapokat/éveket/napokat a Kutools for Excel segítségével![]()
Növekmény dátum hónap / év / 7 nap a Fill Series segédprogrammal
A Fill Series segédprogrammal megnövelheti a dátumot 1 hónappal, 1 évvel vagy egy héttel.
1. Válasszon egy üres cellát, és írja be a kezdő dátumot.
2. Válassza ki a kezdő dátumot tartalmazó tartományt, majd kattintson a gombra Kezdőlap > Tölt > Series of. Lásd a képernyőképet:
 |
 |
3. Ban,-ben Series of párbeszédpanelen tegye a következő lehetőségeket.
1) Sepcify a kitöltési tartomány sorok vagy oszlopok szerint
2) Ellenőrizze a dátumot a Típus részben
3) Válassza ki a töltőegységet
4) Adja meg a növekmény értékét
4. kettyenés OK. Ezután a kiválasztás dátumonként, évenként vagy naponként megtelt.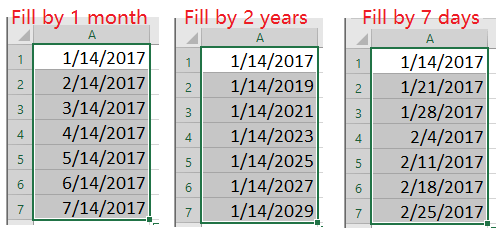
Adjon hozzá hónapokat / éveket / napokat a dátumhoz a képlettel
Ha hónapokat, éveket vagy napokat szeretne hozzáadni egy dátumhoz vagy dátumokhoz, alkalmazhatja az alábbi képletek egyikét, amire szüksége van.
Adjon meg éveket a dátumhoz, például adjon hozzá 3 évet, kérjük, használja a következő képletet:
= DÁTUM (ÉV (A2) + 3, HÓNAP (A2), NAP (A2))
Adjon hozzá hónapokat a dátumhoz, például adjon hozzá 2 hónapot a dátumhoz, kérjük, használja a következő képletet:
= EDATE (A2,2)
= A2 + 60
Adjon hozzá hónapokat a dátumhoz, például adjon hozzá 2 hónapot a dátumhoz, kérjük, használja a következő képletet:
Tipp:
Amikor az EDATE funkciót használja hónapok hozzáadásához, az eredmény általános formátumban jelenik meg, sorozatszámként, az eredményt dátumként kell formáznia.
Adjon hozzá hónapokat/éveket/napokat a Kutools for Excel segítségével
A Kutools az Excel számára's Dátum és idő segítő, gyorsan hozzáadhat hónapokat, éveket, heteket vagy napokat a mai napig.
| Kutools az Excel számára, Több mint 300 a praktikus funkciók megkönnyítik a munkáját. | ||
Telepítése után Kutools for Excel, kérjük, tegye a következőket:(Töltse le ingyen a Kutools for Excel programot most!)
1. Válasszon egy üres cellát, amely elhelyezi az eredményt, majd kattintson a gombra Kutools > Formula Segítő > Dátum és idő segítő, majd válasszon ki egy kívánt segédprogramot a listából. Lásd a képernyőképet:
2. Ezután a Dátum és idő segítő párbeszédpanelen ellenőrizze hozzáad opciót, és válassza ki a dátumot, amelyhez éveket / hónapokat / napokat szeretne hozzáadni a Adjon meg egy dátumot, vagy válasszon egy dátumformázó cellát szakaszban, majd írja be az évek, hónapok, napok, sőt hetek számát a Írjon be számokat, vagy válassza ki a hozzáadni kívánt értékeket tartalmazó cellákat szakasz. Megtekintheti a képletet és eredményt adhat Eredmény szakasz. Lásd a képernyőképet:
3. kettyenés OK. És húzza a kitöltő fogantyút azon cellák fölé, amelyeket használni szeretne ezzel a képlettel. Lásd a képernyőképet:

Relatív cikkek:
- Fél év / hónap / óra összeadása / kivonása a dátumhoz vagy az időhöz az Excelben?
- Számolja ki az Excel két napjának, heteinek, hónapjainak és éveinek különbségét
- Hogyan lehet hozzáadni a hónapok és napok számát a Google Táblázatokba?
- Hogyan adhatunk hozzá vagy vonhatunk el bizonyos éveket, hónapokat és napokat (2 év4 hónap 13 nap) az Excel dátumához?
- Hogyan lehet kiszámítani / megszerezni az év napját az Excelben?
A legjobb irodai hatékonyságnövelő eszközök
Töltsd fel Excel-készségeidet a Kutools for Excel segítségével, és tapasztald meg a még soha nem látott hatékonyságot. A Kutools for Excel több mint 300 speciális funkciót kínál a termelékenység fokozásához és az időmegtakarításhoz. Kattintson ide, hogy megszerezze a leginkább szükséges funkciót...

Az Office lap füles felületet hoz az Office-ba, és sokkal könnyebbé teszi a munkáját
- Füles szerkesztés és olvasás engedélyezése Wordben, Excelben és PowerPointban, Publisher, Access, Visio és Project.
- Több dokumentum megnyitása és létrehozása ugyanazon ablak új lapjain, mint új ablakokban.
- 50% -kal növeli a termelékenységet, és naponta több száz kattintással csökkenti az egér kattintását!
