Hogyan lehet kötegelt módon konvertálni több CSV fájlt XLS (X) fájlokká az Excelben?
A CSV fájl XlS vagy XLSX fájlokká konvertálása a Mentés másként funkció használatával nagyon egyszerű. Több CSV fájl konvertálása XLS vagy XLSX fájlokká egy mappából azonban időigényes, ha egyesével manuálisan ment. Itt bemutatok egy makrókódot, amellyel az összes CSV fájlt gyorsan konvertálhatjuk egy mappából XLS (x) fájlokká.
Kötegelt konvertálás CSV fájlokat XlS (X) fájlok makrókóddal
Kötegelt konvertálás CSV fájlokat XlS (X) fájlok makrókóddal
Több CSV fájl konvertálásához egy mappából XLS (X) fájlokká az alábbiak szerint járhat el:
1. Engedélyezzen egy új munkafüzetet, nyomja meg a gombot Alt + F11 gombokat a megnyitáshoz Microsoft Visual Basic for Applications ablakot, és kattintson rá betétlap > Modulok. Lásd a képernyőképet:
Megjegyzések: Ellenőrizze, hogy az összes konvertálni kívánt CSV-fájl zárva van-e.
2. Ezután illessze be a makrókód alá a Modulok szkriptet, és nyomja meg a gombot F5 gombot a kód futtatásához.
VBA: Konvertálja a CSV-t XLS-be
Sub CSVtoXLS()
'UpdatebyExtendoffice20170814
Dim xFd As FileDialog
Dim xSPath As String
Dim xCSVFile As String
Dim xWsheet As String
Application.DisplayAlerts = False
Application.StatusBar = True
xWsheet = ActiveWorkbook.Name
Set xFd = Application.FileDialog(msoFileDialogFolderPicker)
xFd.Title = "Select a folder:"
If xFd.Show = -1 Then
xSPath = xFd.SelectedItems(1)
Else
Exit Sub
End If
If Right(xSPath, 1) <> "\" Then xSPath = xSPath + "\"
xCSVFile = Dir(xSPath & "*.csv")
Do While xCSVFile <> ""
Application.StatusBar = "Converting: " & xCSVFile
Workbooks.Open Filename:=xSPath & xCSVFile
ActiveWorkbook.SaveAs Replace(xSPath & xCSVFile, ".csv", ".xls", vbTextCompare), xlNormal
ActiveWorkbook.Close
Windows(xWsheet).Activate
xCSVFile = Dir
Loop
Application.StatusBar = False
Application.DisplayAlerts = True
End Sub3. A felbukkanó párbeszédpanelen válassza ki a konvertálni kívánt CSV-fájlokat tartalmazó mappát. Lásd a képernyőképet:
4. kettyenés OK, a kiválasztott mappában található összes CSV-fájlt átalakították benne lévő XLS-fájlokká.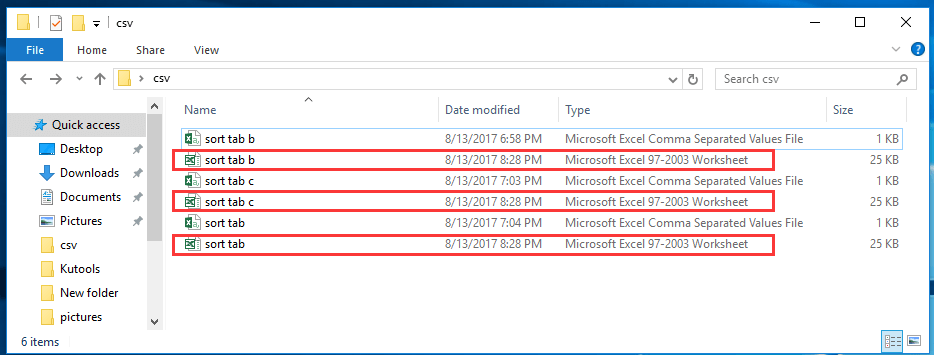
típus: Ha CSV fájlokat szeretne konvertálni XLSX fájlokká, akkor használja a VBA kódot.
VBA: CSV fájlok konvertálása XLSX formátumra
Sub CSVtoXLS()
'UpdatebyExtendoffice20170814
Dim xFd As FileDialog
Dim xSPath As String
Dim xCSVFile As String
Dim xWsheet As String
Application.DisplayAlerts = False
Application.StatusBar = True
xWsheet = ActiveWorkbook.Name
Set xFd = Application.FileDialog(msoFileDialogFolderPicker)
xFd.Title = "Select a folder:"
If xFd.Show = -1 Then
xSPath = xFd.SelectedItems(1)
Else
Exit Sub
End If
If Right(xSPath, 1) <> "\" Then xSPath = xSPath + "\"
xCSVFile = Dir(xSPath & "*.csv")
Do While xCSVFile <> ""
Application.StatusBar = "Converting: " & xCSVFile
Workbooks.Open Filename:=xSPath & xCSVFile
ActiveWorkbook.SaveAs Replace(xSPath & xCSVFile, ".csv", ".xlsx", vbTextCompare), xlWorkbookDefault
ActiveWorkbook.Close
Windows(xWsheet).Activate
xCSVFile = Dir
Loop
Application.StatusBar = False
Application.DisplayAlerts = True
End Sub
gyorsan konvertálhat vagy exportálhat egy laptartományt egyszerre külön XLS / Word / PDF vagy más formátumú fájlokba
|
| Általában az Excel nem támogatja a tartomány gyors exportálását vagy mentését CSV vagy Excel fájlként. Ha egy adattartományt CSV-ként vagy munkafüzetként szeretne menteni az Excel programban, akkor ehhez VBA-makrót kell használnia, vagy át kell másolnia a tartományt a vágólapra, és be kell illesztenie egy új munkafüzetbe, majd el kell mentenie a munkafüzetet CSV-fájlként vagy Munkafüzet. Kutools az Excel számára kiegészíti az Excel programot Tartomány exportálása fájlba segédprogram azoknak az Excel felhasználóknak, akik gyorsan szeretnék feldolgozni a következő műveleteket : Kattintson a 30 napos teljes értékű ingyenes próbaverzióért! |
 |
| Kutools for Excel: több mint 300 praktikus Excel-bővítménnyel, 30 napon belül korlátozás nélkül kipróbálható. |
Relatív cikkek:
- Hogyan lehet átalakítani a csv fájlt xls fájlra, vagy importálni / megnyitni a csv fájlt az Excel programban?
- Hogyan lehet konvertálni a Word dokumentumot Excel munkalapra?
A legjobb irodai hatékonyságnövelő eszközök
Töltsd fel Excel-készségeidet a Kutools for Excel segítségével, és tapasztald meg a még soha nem látott hatékonyságot. A Kutools for Excel több mint 300 speciális funkciót kínál a termelékenység fokozásához és az időmegtakarításhoz. Kattintson ide, hogy megszerezze a leginkább szükséges funkciót...

Az Office lap füles felületet hoz az Office-ba, és sokkal könnyebbé teszi a munkáját
- Füles szerkesztés és olvasás engedélyezése Wordben, Excelben és PowerPointban, Publisher, Access, Visio és Project.
- Több dokumentum megnyitása és létrehozása ugyanazon ablak új lapjain, mint új ablakokban.
- 50% -kal növeli a termelékenységet, és naponta több száz kattintással csökkenti az egér kattintását!
