Hogyan futtatható több makró egy gomb használatával az Excel programban?
Előfordulhat, hogy a makrók aktiválásakor több makró is található a munkafüzetben, egyesével kattintva futtatnia kell őket. Gondolt már arra, hogy egyszerre futtassa a több makrót az Excel egyik gombjával?
Futtasson / indítson el több makrót egy VBA kóddal ellátott gomb használatával
Futtasson / indítson el több makrót egy VBA kóddal ellátott gomb használatával
Ha több makrót szeretne futtatni egy gomb használatával, tegye a következőket:
1. Először helyezzen be egy gombot kattintással Fejlesztő > betétlap > Gomb (űrlapvezérlés), lásd a képernyőképet:
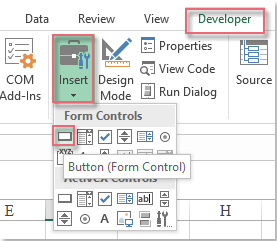
2. Ezután húzza az egeret, és rajzoljon egy gombot az aktív lapra, majd a kipattanóra Hozzárendelje a Makrót párbeszédpanelen kattintson a gombra OK, és egy gomb kerül beillesztésre a következő képernyőkép szerint:
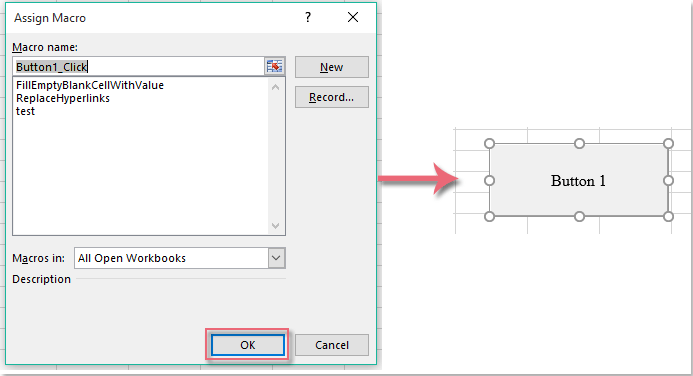
3. Ezután tartsa lenyomva a ALT + F11 billentyűk megnyitásához Microsoft Visual Basic for Applications ablak.
4. Kattints betétlap > Modulok, és illessze be a következő kódot a Modul ablak.
VBA kód: Futtasson több makrót egy gomb használatával:
Sub Button1_Click()
Call FillEmptyBlankCellWithValue 'Macro1
Call ReplaceHyperlinks 'Macro2
Call test 'Macro3
End Sub
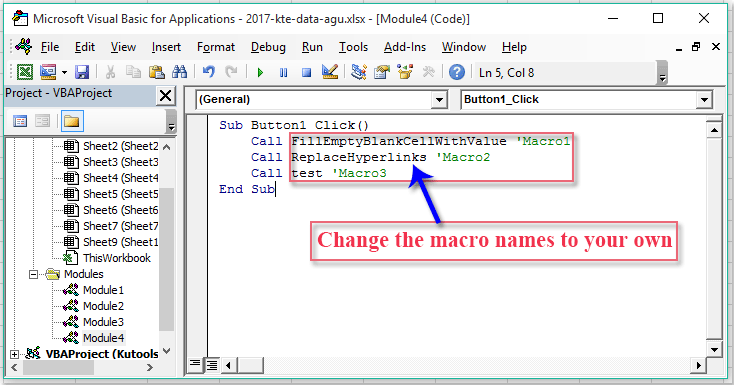
5. Ezután mentse el és zárja be ezt a kódablakot, kattintson a jobb gombbal a gombra, és válassza a lehetőséget Hozzárendelje a Makrót a helyi menüből lásd a képernyőképet:
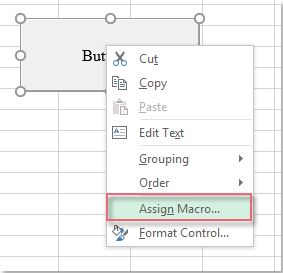
6. A kiugrott Hozzárendelje a Makrót párbeszédpanelen válassza ki Button_Click, az imént beillesztett makrónév, majd kattintson a gombra OK a párbeszédablakból való kilépéshez. Lásd a képernyőképet:
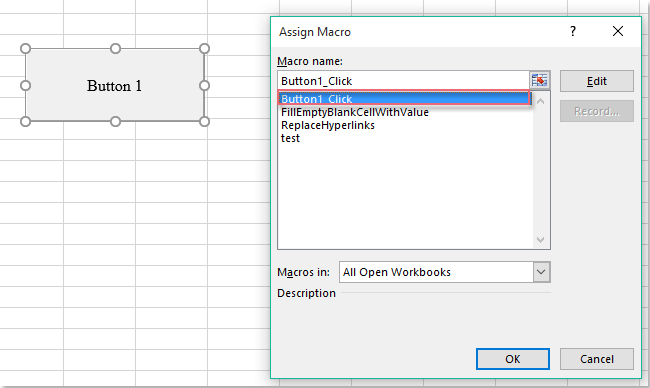
7. Mostantól, amikor rákattint a gombra, a megadott makrók egyesével aktiválódnak, amire szüksége van.
A legjobb irodai hatékonyságnövelő eszközök
Töltsd fel Excel-készségeidet a Kutools for Excel segítségével, és tapasztald meg a még soha nem látott hatékonyságot. A Kutools for Excel több mint 300 speciális funkciót kínál a termelékenység fokozásához és az időmegtakarításhoz. Kattintson ide, hogy megszerezze a leginkább szükséges funkciót...

Az Office lap füles felületet hoz az Office-ba, és sokkal könnyebbé teszi a munkáját
- Füles szerkesztés és olvasás engedélyezése Wordben, Excelben és PowerPointban, Publisher, Access, Visio és Project.
- Több dokumentum megnyitása és létrehozása ugyanazon ablak új lapjain, mint új ablakokban.
- 50% -kal növeli a termelékenységet, és naponta több száz kattintással csökkenti az egér kattintását!
