Hogyan lehet gyorsan áthelyezni a címlistát sorokból oszlopokba az Excelben?
Például létezik egyetlen név, névvel és címmel kombinálva, és a listát oszlopokká kell konvertálnia, az alábbi képernyőképen. Az Excelben nincs beépített függvény, amely kezelné, de ebben a cikkben bemutathatok néhány trükköt ennek gyors megoldására.
Átülteti a címlistát a VBA által
Címlista átültetése a Kutools for Excel segítségével![]()
Átülteti a címlistát a VBA által
A címlista sorokból oszlopokba való átültetéséhez alkalmazhat VBA-kódot.
1. Engedélyezze az átültetni kívánt adatokat tartalmazó lapot, majd nyomja meg az gombot Alt + F11 gombokat a megnyitáshoz Microsoft Visual Basic for Applications ablak.
2. kettyenés betétlap > Modulok, és illessze be a makrókód alá a Modulok. Lásd a képernyőképet:
VBA: Címlista átültetése
Sub fixText()
'UpdatebyExtendoffice0170905
Dim I As Integer
Dim K As Integer
Dim xRgS As Range
Dim xRgD As Range
Dim xAddress As String
On Error Resume Next
xAddress = ActiveWindow.RangeSelection.Address
Set xRgS = Application.InputBox("Select a range to transpose:", "KuTools For Excel", xAddress, , , , , 8)
If xRgS Is Nothing Then Exit Sub
Set xRgD = Application.InputBox("Select a cell to place result", "KuTools For Excel", , , , , , 8)
If xRgD Is Nothing Then Exit Sub
xRgD(1).Offset(, 0).Value = "Name"
xRgD(1).Offset(, 1).Value = "Address"
xRgD(1).Offset(, 2).Value = "City/State"
K = 1
For I = 1 To xRgS.Rows.Count
xRgD(1).Offset(K).Value = xRgS(I).Value
xRgD(1).Offset(K, 1).Value = xRgS(I + 1).Value
xRgD(1).Offset(K, 2).Value = xRgS(I + 2).Value
K = K + 1
I = I + 2
Next
End Sub
3. nyomja meg F5 gombot a kód futtatásához, és megjelenik egy párbeszédpanel, amely emlékezteti Önt a használni kívánt adattartomány kiválasztására. Lásd a képernyőképet:
4. kettyenés OK, majd a következő felbukkanó párbeszédpanelen jelöljön ki egy cellát az átültetett eredmény elhelyezéséhez. Lásd a képernyőképet: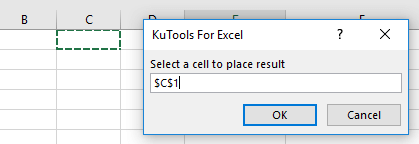
5. kettyenés OK. Most az egyetlen listát átültették oszlopokba.
Címlista átültetése a Kutools for Excel segítségével
Ha van Kutools az Excel számára, alkalmazhatja a Átalakítási tartomány funkció a címlista oszlopokba történő gyors átültetéséhez.
| Kutools az Excel számára, Több mint 300 a praktikus funkciók megkönnyítik a munkáját. |
Telepítése után Kutools for Excel, kérjük, tegye a következőket: (Töltse le ingyen a Kutools for Excel programot most!)
1. Válassza ki az átültetni kívánt adatokat, kattintson a gombra Kutools > Választék > Átalakítási tartomány. Lásd a képernyőképet:
2. A megjelenő párbeszédpanelen ellenőrizze Egyetlen oszlop a tartományhoz lehetőség a Átalakítás típusa szakaszban, és ellenőrizze Rögzített érték opciót, és írja be a kívánt számot a megfelelő szövegmezőbe. Lásd a képernyőképet:
3. kettyenés Ok, és válasszon egy cellát az eredmény megjelenítéséhez. Lásd a képernyőképet:
4. kettyenés OK. A címjegyzéket átültették.
Demó
A legjobb irodai hatékonyságnövelő eszközök
Töltsd fel Excel-készségeidet a Kutools for Excel segítségével, és tapasztald meg a még soha nem látott hatékonyságot. A Kutools for Excel több mint 300 speciális funkciót kínál a termelékenység fokozásához és az időmegtakarításhoz. Kattintson ide, hogy megszerezze a leginkább szükséges funkciót...

Az Office lap füles felületet hoz az Office-ba, és sokkal könnyebbé teszi a munkáját
- Füles szerkesztés és olvasás engedélyezése Wordben, Excelben és PowerPointban, Publisher, Access, Visio és Project.
- Több dokumentum megnyitása és létrehozása ugyanazon ablak új lapjain, mint új ablakokban.
- 50% -kal növeli a termelékenységet, és naponta több száz kattintással csökkenti az egér kattintását!
