Hogyan lehet összehasonlítani két oszlopot, és megkeresni az ismétlődő vagy hiányzó értékeket a Google munkalapon?
Hogyan lehet összehasonlítani két oszlopot, és megtalálni vagy kibontani a duplikált vagy hiányzó értékeket a Google munkalapon? Ez a cikk néhány egyszerű trükkről fog beszélni, amellyel megoldhatja ezt a munkát.
Hasonlítsa össze és keresse meg az ismétlődő értékeket mindkét oszlopban képlettel
Hasonlítsa össze és vonja ki a hiányzó értékeket két oszlopból képlettel
Hasonlítsa össze és keresse meg az ismétlődő értékeket mindkét oszlopban képlettel
Az oszlopokban szereplő értékek megtalálásához használja a következő képletet:
Írja be ezt a képletet: = ArrayFormula (iferror (ha (egyezés (B2: B13, C2: C11,0), "Igen", ""))) a szomszédos A2 cellában, majd nyomja meg a gombot belép gombot, és egy Igen jelenik meg az A oszlopban, ha a B oszlop megfelelő értékei szintén a C oszlopban vannak. Lásd a képernyőképet:
Megjegyzések: A fenti képletben B2: B13 és a C2: C11 az a két oszlop adat, amelyet összehasonlítani szeretne.
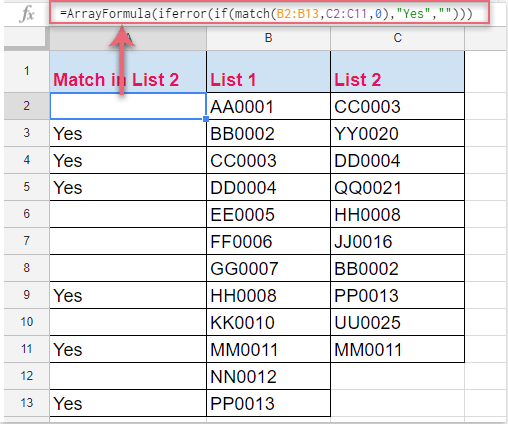
Hasonlítsa össze és vonja ki a hiányzó értékeket két oszlopból képlettel
Ha két oszlopból szeretné összehasonlítani és kivonni a hiányzó értékeket, itt egy másik képlet segít.
Írja be ezt a képletet: =filter(A2:A13,isna(match(A2:A13,B2:B11,0))) a C2 cellába, majd nyomja meg a gombot belép kulcs, az 1. lista összes értéke, de a 2. listában nem, a következő képernyőkép szerint kerül kicsomagolásra:
Megjegyzések: A fenti képletben A2: A13 és a B2: B11 az a két oszlop adat, amelyet összehasonlítani szeretne.

tippek: Ha ki akarja vonni a 2. listában szereplő, de az 1. listában nem szereplő értékeket, akkor egyszerűen cserélnie kell a fenti képlet cellahivatkozásait: =filter(B2:B11,isna(match(B2:B11,A2:A13,0))), majd nyomja meg a gombot belép gombot a 2. lista értékeinek megszerzéséhez, de az 1. listán nem. Lásd a képernyőképet:

Hasonlítsa össze, és keresse meg vagy árnyékolja a duplikált vagy hiányzó értékeket a Microsoft Excel két oszlopából
Ha meg akarja oldani ezt a feladatot a Microsoft Excel programban, itt bemutatok egy praktikus eszközt -Kutools az Excel számára, Annak Válassza az Ugyanaz és különböző cellák lehetőséget funkcióval gyorsan összehasonlíthat két oszlopot, és kivonhatja vagy kiemelheti ugyanazt vagy más értéket, amire szüksége van.
| Kutools az Excel számára : több mint 300 praktikus Excel-bővítménnyel, ingyenesen, korlátozás nélkül, 30 nap alatt kipróbálható. |
Telepítése után Kutools az Excel számára, kérjük, tegye a következőket:
1. Kattints Kutools > választ > Válassza az Ugyanaz és különböző cellák lehetőséget, lásd a képernyőképet:

2. Az Válassza az Ugyanaz és különböző cellák lehetőséget párbeszédpanelen hajtsa végre a következő műveleteket:
(1.) Kattintson  gombot a Keressen értékeket itt szövegmezőben jelölje ki az első oszlop adatait, majd kattintson a gombra
gombot a Keressen értékeket itt szövegmezőben jelölje ki az első oszlop adatait, majd kattintson a gombra  gombot a Szerint szövegmező a második oszlopadatok kiválasztásához;
gombot a Szerint szövegmező a második oszlopadatok kiválasztásához;
(2.) Válasszon Minden sor alatt a Alapján szakasz;
(3.) Válassza ki Ugyanazok az értékek tól Találjon szakaszban ugyanazokat az értékeket választhatja ki a két oszlopban;
(4.) Választhat egy cella- vagy betűszínt a kiválasztott cellákhoz, amire szüksége van a Az eredmények feldolgozása szakasz.
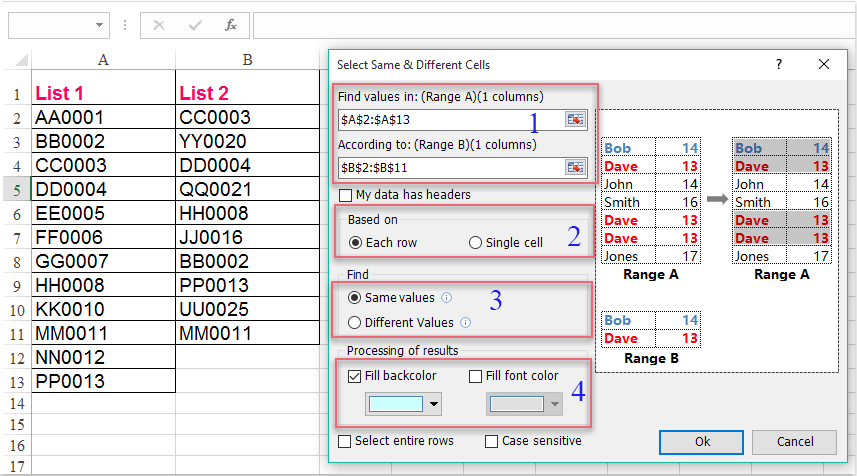
3. Ezután kattintson Ok gomb, ugyanazok a cellák értékei mind az A, mind a B oszlopban egyszerre lettek kijelölve és kiemelve, lásd a képernyőképet:

Megjegyzések:
1. Ha csak a különböző oszlopértékeket kell kiválasztania vagy kiemelnie az A oszlopban, a B oszlopban nem, válassza ki a két oszlop adatait külön, majd válassza a Különböző értékek lehetőséget a Keresés részben, és a következő eredményt kapja:

2. Ha csak a B oszlop cellasejtjeit kívánja kiválasztani, az A oszlopban nem, akkor csak az oszloptartományokat kell kicserélnie, amikor az első lépésben kiválasztja őket.
Kattintson a Kutools letöltése Excelhez és ingyenes próbaverzióra most lehetőségre!
A legjobb irodai hatékonyságnövelő eszközök
Töltsd fel Excel-készségeidet a Kutools for Excel segítségével, és tapasztald meg a még soha nem látott hatékonyságot. A Kutools for Excel több mint 300 speciális funkciót kínál a termelékenység fokozásához és az időmegtakarításhoz. Kattintson ide, hogy megszerezze a leginkább szükséges funkciót...

Az Office lap füles felületet hoz az Office-ba, és sokkal könnyebbé teszi a munkáját
- Füles szerkesztés és olvasás engedélyezése Wordben, Excelben és PowerPointban, Publisher, Access, Visio és Project.
- Több dokumentum megnyitása és létrehozása ugyanazon ablak új lapjain, mint új ablakokban.
- 50% -kal növeli a termelékenységet, és naponta több száz kattintással csökkenti az egér kattintását!
