Hogyan lehet megtalálni a maximális hosszat egy Excel oszlopban?
Itt bemutatom a módszert, amellyel megkereshetem a maximális hosszúságot és a relatív értéket az Excel oszlopban.
Keresse meg a maximális hosszat egy oszlopban
Keresse meg a maximális hosszúságot és a relatív értéket az oszlopban
Keresse meg a maximális hosszat egy oszlopban
Itt van egy képlet, amely gyorsan megtalálja az oszlop maximális hosszát.
Válasszon egy üres cellát, amely az eredményt adja ki, írja be ezt a képletet = MAX (LEN (A1: A63)) (A1: A63 az a tartomány, amelyet használ, ha oszlopot szeretne használni, változtassa meg A: A értékre), majd nyomja meg az gombot Shift + Ctrl + Enter gombokat együtt. Lásd a képernyőképet:
Keresse meg a maximális hosszúságot és a relatív értéket az oszlopban
Ha meg szeretné találni a maximális hosszúságot és a relatív értéket, kérjük, tegye az alábbiak szerint:
1. típus = LEN (A1) a B1-be, hogy megszámolja az A1 cellában található összes karaktert, majd húzza lefelé az automatikus kitöltési fogantyút, hogy megkapja az egyes cellákban szereplő karakterek számát. Lásd a képernyőképet: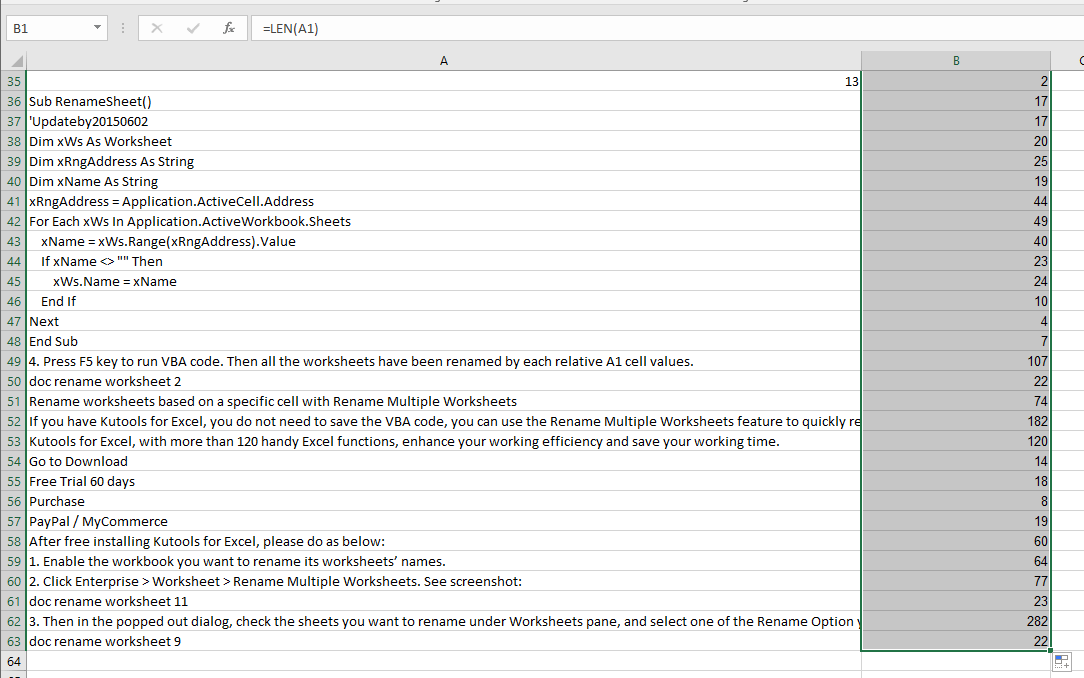
2. Tartsa kiválasztva a képlet cellákat, majd kattintson a gombra Kutools > választ > Válassza a Max és Min értékű cellákat. Lásd a képernyőképet: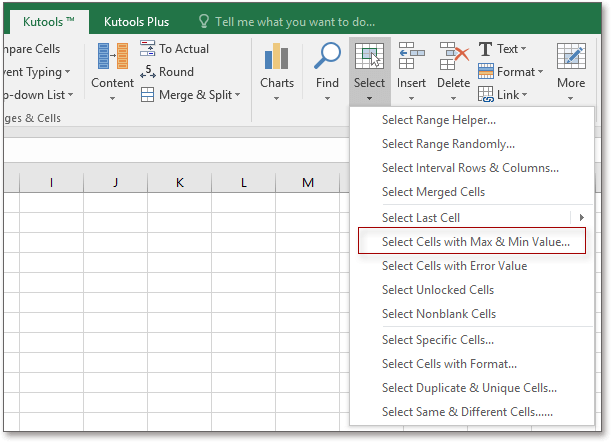
3. Ban,-ben Válassza a Max és Min értékű cellákat párbeszédablakban válassza ki Csak a Formula Cells legördülő listában, és jelölje be Maximális érték, Sejt és a Minden sejt lehetőségek. Lásd a képernyőképet:
4. kettyenés Ok, és kiválasztotta a maximális hosszat, majd nyomja meg a < or > gombot a relatív érték kiválasztásához.
 |
 |
 |
Válassza a Max és Min értékű cellákat
Relatív cikkek:
A legjobb irodai hatékonyságnövelő eszközök
Töltsd fel Excel-készségeidet a Kutools for Excel segítségével, és tapasztald meg a még soha nem látott hatékonyságot. A Kutools for Excel több mint 300 speciális funkciót kínál a termelékenység fokozásához és az időmegtakarításhoz. Kattintson ide, hogy megszerezze a leginkább szükséges funkciót...

Az Office lap füles felületet hoz az Office-ba, és sokkal könnyebbé teszi a munkáját
- Füles szerkesztés és olvasás engedélyezése Wordben, Excelben és PowerPointban, Publisher, Access, Visio és Project.
- Több dokumentum megnyitása és létrehozása ugyanazon ablak új lapjain, mint új ablakokban.
- 50% -kal növeli a termelékenységet, és naponta több száz kattintással csökkenti az egér kattintását!
