Hogyan lehet több oszlopot egyetlen oszlopba egyesíteni a Google munkalapban?
Van-e jó módja annak, hogy több oszlop adatait egyetlen oszlopba egyesítse anélkül, hogy egyenként másolná és beillesztené a Google lapot? Lehet, hogy ez a cikk segíthet a munka gyors és egyszerű elvégzésében.
Egyesítsen több oszlopot egyetlen oszlopba a Google lapon
Egyesítsen több oszlopot egyetlen oszlopba a Microsoft Excel alkalmazásban
Egyesítsen több oszlopot egyetlen oszlopba a Google lapon
A Google munkalapban egyszerű képletet alkalmazhat a feladat megoldására, kérjük, tegye a következőket:
1. Írja be ezt a képletet: =FILTER({A2:A7;B2:B8;C2:C8}, LEN({A2:A7;B2:B8;C2:C8})) egy üres cellába, ahol ki szeretné adni az eredményt, lásd a képernyőképet:
Megjegyzések: A fenti képletben A2: A7, B2: B8, C2: C8 az oszlop adatai, amelyeket kombinálni szeretne, megváltoztathatja azokat az Ön igényeinek megfelelően.
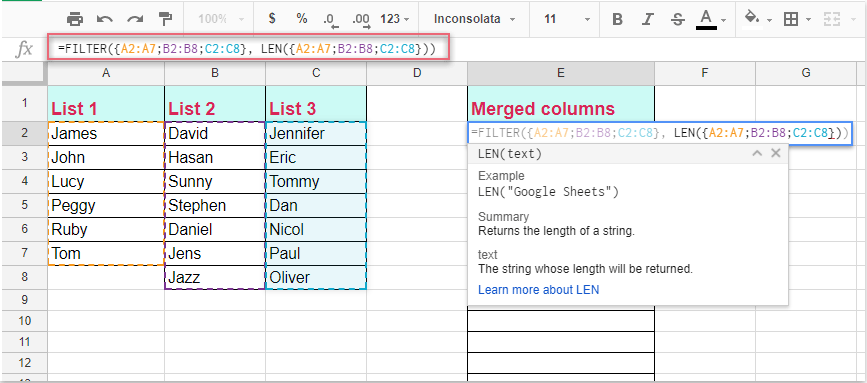
2. Ezután nyomja meg a gombot belép kulcs, az adott oszlop adatait egyetlen oszlopba egyesítették, lásd a képernyőképet:

Egyesítsen több oszlopot egyetlen oszlopba a Microsoft Excel alkalmazásban
Ha több oszlopot kell egyetlen oszlopba egyesítenie a Microsoft Excel munkalapon, bemutatok egy hasznos eszközt -Kutools az Excel számára, Annak Átalakítási tartomány funkcióval gyorsan kombinálhat több oszlopot egyetlen oszlopba vagy egy sorba.
| Kutools az Excel számára : több mint 300 praktikus Excel-bővítménnyel, ingyenesen, korlátozás nélkül, 30 nap alatt kipróbálható. |
Telepítése után Kutools az Excel számára, kérjük, tegye a következőket:
1. Jelölje ki a kombinálni kívánt oszlopokat, majd kattintson a gombra Kutools > Választék > Átalakítási tartomány, lásd a képernyőképet:

2. Az Átalakítási tartomány párbeszédpanelen válassza ki Tartomány egyetlen oszlopig lehetőség a Átalakítás típusa szakasz, lásd a képernyőképet:

3. Ezután kattintson Ok gombra, és a felbukkanó párbeszédpanelen válasszon egy cellát, ahová ki szeretné adni az eredményt, lásd a képernyőképet:

4. Kattintson a gombra OK, a kijelölt oszlopokat egyetlen oszlopba egyesítették, lásd a képernyőképet :

Kattintson a Kutools letöltése Excelhez és ingyenes próbaverzióra most lehetőségre!
A legjobb irodai hatékonyságnövelő eszközök
Töltsd fel Excel-készségeidet a Kutools for Excel segítségével, és tapasztald meg a még soha nem látott hatékonyságot. A Kutools for Excel több mint 300 speciális funkciót kínál a termelékenység fokozásához és az időmegtakarításhoz. Kattintson ide, hogy megszerezze a leginkább szükséges funkciót...

Az Office lap füles felületet hoz az Office-ba, és sokkal könnyebbé teszi a munkáját
- Füles szerkesztés és olvasás engedélyezése Wordben, Excelben és PowerPointban, Publisher, Access, Visio és Project.
- Több dokumentum megnyitása és létrehozása ugyanazon ablak új lapjain, mint új ablakokban.
- 50% -kal növeli a termelékenységet, és naponta több száz kattintással csökkenti az egér kattintását!
