Hogyan lehet vlookupot adni és egyszerre több egyező értéket visszaadni a Google munkalapon?
A Google lap normál Vlookup funkciója segíthet megtalálni és visszaküldeni az első megfelelő értéket egy adott adat alapján. De néha előfordulhat, hogy vlookup-ot kell adnia, és vissza kell adnia az összes megfelelő értéket, ahogy a következő képernyőkép mutatja. Van valami jó és egyszerű módja ennek a feladatnak a megoldására a Google munkalapon?

Vlookup és adja vissza az összes megfelelő értéket vízszintesen a Google munkalapon
Vlookup és az összes megfelelő értéket függőlegesen adja vissza a Google munkalapon
Vlookup és adja vissza az összes megfelelő értéket vízszintesen a Google munkalapon
A következő képlet segíthet megtalálni és visszaküldeni az összes megfelelő értéket egy másik oszlopból, kérjük, tegye a következőket:
1. Írja be ezt a képletet: = TRANSPOSE (SZŰRŐ ($ B $ 2: $ B $ 16, $ A $ 2: $ A $ 16 = D2)) egy üres cellába, ahol ki szeretné adni az eredményt, majd nyomja meg a gombot belép kulcs, a megadott adatokon alapuló összes értéket vízszintesen adták vissza, lásd a képernyőképet:
Megjegyzések: A képletben: B2: B16 az a tartomány, amelyből vissza szeretné adni az egyező értékeket, A2: A16 a keresési értéket tartalmazó oszlopadatok, D2 a keresni kívánt érték.

2. Ezután válassza ki a cellaképletet, és húzza lefelé a kitöltő fogantyút azokhoz a cellákhoz, amelyekhez vissza akarja adni az egyező értékeket. Az összes egyező értéket kivontuk a következő képernyőkép szerint:

Vlookup és az összes megfelelő értéket függőlegesen adja vissza a Google munkalapon
Ha vlookup-ot szeretne adni, és visszaadja az egyező értékeket, és függőlegesen jelenít meg, akkor az alábbi képlet segíthet.
1. Kérjük, írja be ezt a képletet: = SZŰRŐ ($ B $ 2: $ B $ 16, $ A $ 2: $ A $ 16 = E1) egy üres cellába, és nyomja meg a gombot belép kulcs, az összes megfelelő értéket egyszerre vertikálisan kivontuk, lásd a képernyőképet:
Megjegyzések: A képletben: B2: B16 az az oszlopadat, amelyből vissza akar adni egyező értékeket, A2: A16 a keresési értéket tartalmazó oszlop, E1 a keresni kívánt érték.
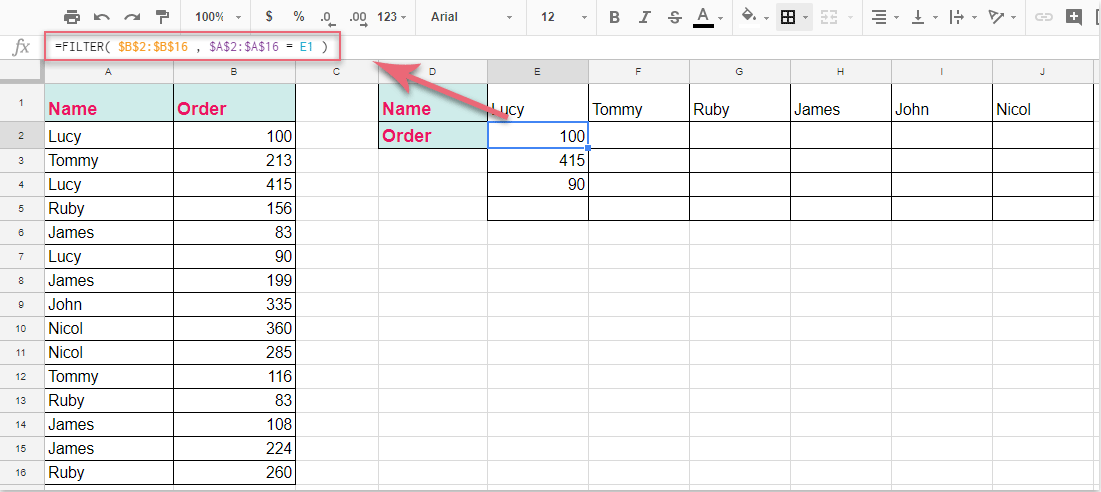
2. Ezután válassza ki a képlet cellát, és húzza jobbra a kitöltő fogantyút a képlet alkalmazásához, és az eredményeket a kívánt módon fogja megkapni, lásd a képernyőképet:

A legjobb irodai hatékonyságnövelő eszközök
Töltsd fel Excel-készségeidet a Kutools for Excel segítségével, és tapasztald meg a még soha nem látott hatékonyságot. A Kutools for Excel több mint 300 speciális funkciót kínál a termelékenység fokozásához és az időmegtakarításhoz. Kattintson ide, hogy megszerezze a leginkább szükséges funkciót...

Az Office lap füles felületet hoz az Office-ba, és sokkal könnyebbé teszi a munkáját
- Füles szerkesztés és olvasás engedélyezése Wordben, Excelben és PowerPointban, Publisher, Access, Visio és Project.
- Több dokumentum megnyitása és létrehozása ugyanazon ablak új lapjain, mint új ablakokban.
- 50% -kal növeli a termelékenységet, és naponta több száz kattintással csökkenti az egér kattintását!

