Hogyan lehet megjeleníteni egy beviteli mezőt, amikor egy cellára kattintunk az Excelben?
Ha az Excelben egy megadott tartományban lévő cellára kattintva egy beviteli mezőt szeretne megjeleníteni az adatbevitelhez. A cikkben ismertetett módszerek segíthetnek.
Mutasson meg egy beviteli mezőt, amikor egy VBA kóddal rendelkező cellára kattint
Mutasson meg egy beviteli mezőt, amikor egy cellára kattint egy csodálatos eszközzel
Mutasson meg egy beviteli mezőt, amikor egy VBA kóddal rendelkező cellára kattint
Kérjük, tegye a következőket egy beviteli mező megjelenítéséhez, amikor az Excel cellájára kattint.
1. Váltson arra a munkalapra, ahol meg szeretné jeleníteni a beviteli mezőt, kattintson jobb gombbal a lapfülre, majd kattintson Kód megtekintése a jobb egérgombbal kattintva.

2. Ezután a Microsoft Visual Basic for Applications megjelenik az ablak, kérjük, másolja és illessze be a VBA kód alá a Kód ablakba.
VBA-kód: Ha az Excel cellájára kattint, megjelenik a beviteli mező
Private Sub Worksheet_SelectionChange(ByVal Target As Range)
Dim xRtn As Variant
If Selection.Count = 1 Then
If Not Intersect(Target, Range("B:B")) Is Nothing Then
xRtn = Application.InputBox("Insert your value please", "KuTools For Excel")
If xRtn <> False Then Target.value = xRtn
End If
End If
End SubMegjegyzések: A kódban a B:B az a megadott tartomány, amelyben a beviteli mező megjelenik. Kérjük, változtassa meg igényeinek megfelelően.
3. megnyomni a más + Q gombok a Microsoft Visual Basic for Applications ablak.
4. Amikor a B oszlop bármely cellájára kattint, a Kutools az Excel számára beviteli mező jelenik meg. Kérjük, adja meg a tartalmat, majd kattintson a gombra OK gomb. Lásd a képernyőképet.

Ezután a tartalmat azonnal beillesztjük a kiválasztott cellába.
Mutasson meg egy beviteli mezőt, amikor egy cellára kattint egy csodálatos eszközzel
Itt ajánlja a Nagyobb Formula bár hasznossága Kutools az Excel számára. A funkció engedélyezése után egy cellára kattintva megjelenik egy beviteli mező, majd közvetlenül a mezőbe írhatja be a tartalmat.
Alkalmazás előtt Kutools az Excel számáraKérjük, először töltse le és telepítse.
1. kettyenés Kutools > Nagyobb Formula bár a funkció engedélyezéséhez. Lásd a képernyőképet:
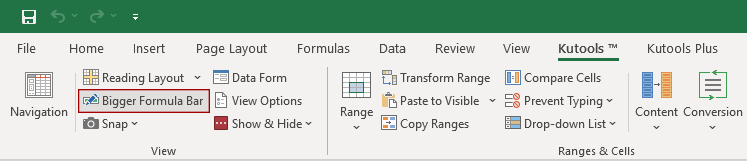
2. Ha egy cellára kattintunk, egy beviteli mező jelenik meg, a beviteli mezőbe adatokat írhat be, hogy közvetlenül kitöltse a cellát.

Megjegyzések: Ha egy cella már tartalmaz adatokat, akkor a cellára kattintva az adott cella tartalma megjelenik a beviteli mezőben, és az ablakban megtekintheti, hozzáadhatja és törölheti a tartalmat.
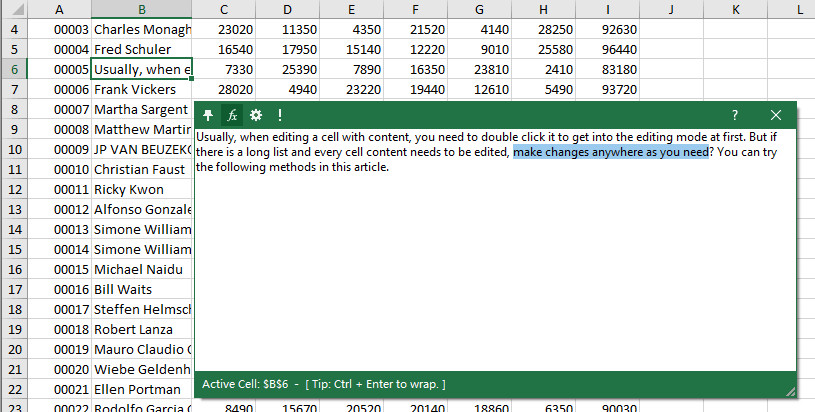
Ha ingyenes (30 napos) próbaverziót szeretne kapni a segédprogramról, kattintson a letöltéshez, majd lépjen a művelet végrehajtására a fenti lépések szerint.
A legjobb irodai hatékonyságnövelő eszközök
Töltsd fel Excel-készségeidet a Kutools for Excel segítségével, és tapasztald meg a még soha nem látott hatékonyságot. A Kutools for Excel több mint 300 speciális funkciót kínál a termelékenység fokozásához és az időmegtakarításhoz. Kattintson ide, hogy megszerezze a leginkább szükséges funkciót...

Az Office lap füles felületet hoz az Office-ba, és sokkal könnyebbé teszi a munkáját
- Füles szerkesztés és olvasás engedélyezése Wordben, Excelben és PowerPointban, Publisher, Access, Visio és Project.
- Több dokumentum megnyitása és létrehozása ugyanazon ablak új lapjain, mint új ablakokban.
- 50% -kal növeli a termelékenységet, és naponta több száz kattintással csökkenti az egér kattintását!
