Hogyan jeleníthetők meg a szövegcímkék az Excel szóródiagramjának X tengelyében?
Előfordult már olyan problémában, hogy a szövegcímkék nem jelenhetnek meg helyesen a szóródiagram X tengelyén, ahogy az alábbi képernyőképen látható? Ebben a cikkben bemutatom a probléma megoldásának körülményeit.

Szöveges címkék megjelenítése a szóródiagram X tengelyében
Szöveges címkék megjelenítése a szóródiagram X tengelyében
Valójában nincs mód arra, hogy megjelenítsen szövegcímkéket az Excel szóródiagramjának X-tengelyében, de létrehozhatunk egy vonaldiagramot, és úgy nézhetünk ki, mint egy szóródiagram.
1. Válassza ki a használt adatokat, majd kattintson a gombra betétlap > Vonal- és területdiagram beszúrása > Vonal Markerekkel hogy kiválasszon egy vonaldiagramot. Lásd a képernyőképet:
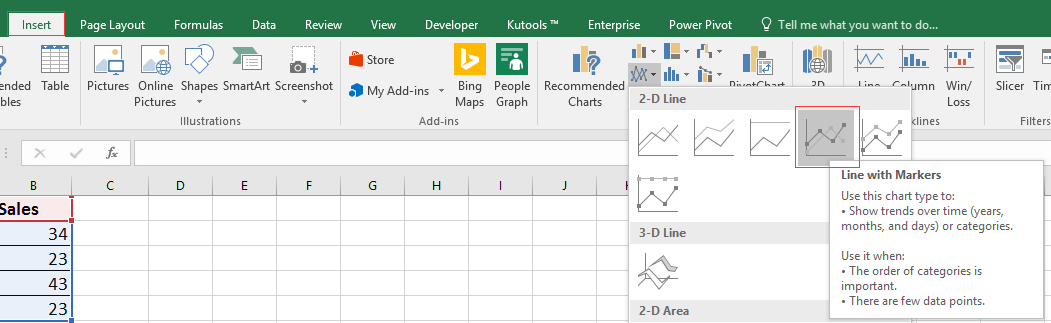
2. Ezután kattintson jobb gombbal a diagram vonalára a kiválasztáshoz Formátum adatsor a helyi menüből. Lásd a képernyőképet:
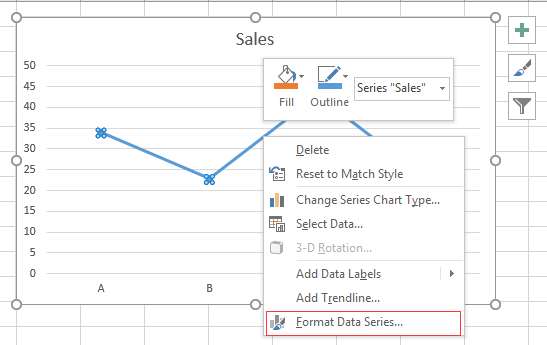
3. Ban,-ben Formátum adatsor panel alatt Fill & Line fülre kattintva vonal megjeleníteni a vonal szakaszban, majd ellenőrizze Nincs vonal választási lehetőség. Lásd a képernyőképet:
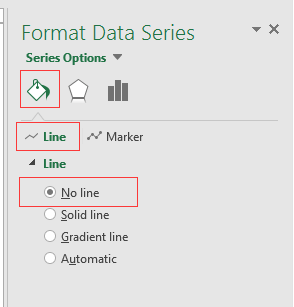
Ha az Excel 2010 vagy 2007 programot használja, ellenőrizze Nincs vonal a színes vonal szakasz.
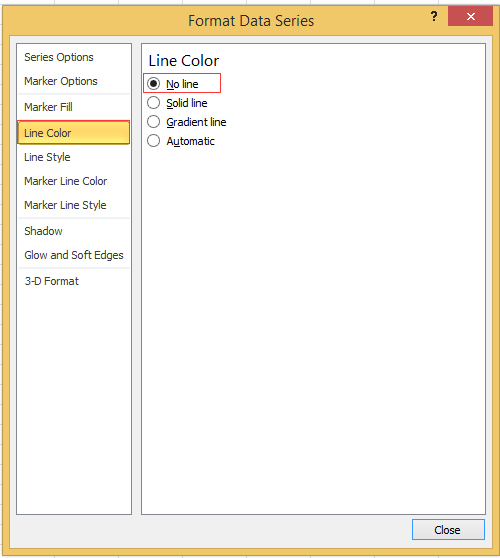
Ekkor csak a markerek jelennek meg a diagramban, amelyek úgy néznek ki, mint egy szóródiagram.
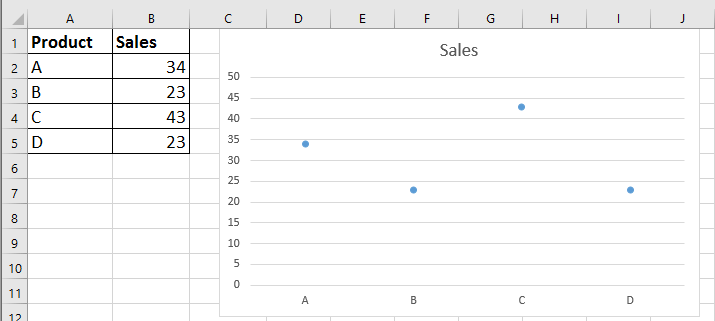
|
Tipp: Ha általában összetett diagramokat használ az Excel programban, amelyek problémásak lesznek, mivel nagyon gyorsan elkészíti őket, itt a Auto szöveg eszköze Kutools az Excel számára, csak először el kell készítenie a diagramokat, majd hozzá kell adnia a diagramokat az AutoText ablaktáblához, majd bárhol, bármikor újrafelhasználhatja őket, csak annyit kell tennie, hogy megváltoztatja a hivatkozásokat, hogy megfeleljenek az Ön valódi igényének. Kattintson ingyenes letöltéshez. |
Relatív cikkek:
- Halmozott sávdiagram feltételes formázása az Excelben
Ez az oktatóanyag bemutatja, hogyan hozható létre feltételes formázás halmozott sávdiagram, ahogyan az alábbi képernyőkép lépésről lépésre látható az Excelben. - Tényleges vs költségvetési diagram létrehozása az Excelben lépésről lépésre
Ez az oktatóanyag bemutatja, hogyan hozható létre feltételes formázás halmozott sávdiagram, ahogyan az alábbi képernyőkép lépésről lépésre látható az Excelben. - Hozzon létre egy diagramot dátummal és idővel az X tengelyen az Excelben
Ebben a cikkben bemutatom a diagram és a dátum és idő X tengelyen történő helyes megjelenítésének módját. - További útmutatók a diagramokról
A legjobb irodai hatékonyságnövelő eszközök
Töltsd fel Excel-készségeidet a Kutools for Excel segítségével, és tapasztald meg a még soha nem látott hatékonyságot. A Kutools for Excel több mint 300 speciális funkciót kínál a termelékenység fokozásához és az időmegtakarításhoz. Kattintson ide, hogy megszerezze a leginkább szükséges funkciót...

Az Office lap füles felületet hoz az Office-ba, és sokkal könnyebbé teszi a munkáját
- Füles szerkesztés és olvasás engedélyezése Wordben, Excelben és PowerPointban, Publisher, Access, Visio és Project.
- Több dokumentum megnyitása és létrehozása ugyanazon ablak új lapjain, mint új ablakokban.
- 50% -kal növeli a termelékenységet, és naponta több száz kattintással csökkenti az egér kattintását!

