Hogyan húzhatunk vagy vonhatunk ki karaktereket jobbról balra egy cellában, amíg el nem érünk egy helyet az Excelben?
Ez a cikk a karakterek jobbról történő húzásáról vagy kibontásáról szól egy cellában, amíg a szóköz el nem ér, hogy a következő eredményt kapja az Excel munkalapon. A cikk hasznos képlete gyorsan és egyszerűen megoldja ezt a feladatot.
Húzza vagy vonja ki a karaktereket a cellából jobbra, amíg a képlettel szóköz nem érhető el

Húzza vagy vonja ki a karaktereket a cellából jobbra, amíg a képlettel szóköz nem érhető el
Itt van egy egyszerű képlet, amely segít kivonni a karaktereket a cellából közvetlenül a szóköz betöltéséig, kérjük, tegye a következőket:
Írja be ezt a képletet: = TRIM (JOBB (PÓT (A2, "", REPT ("", 255)), 255)) egy üres cellába, ahol meg akarja szerezni az eredményt, majd húzza lefelé a kitöltő fogantyút azokra a cellákra, amelyekbe kitölteni kívánja ezt a képletet, és az első szóköz találkozásakor a cellák jobb oldali karakterei egyszerre kerülnek ki, lásd a képernyőképet:
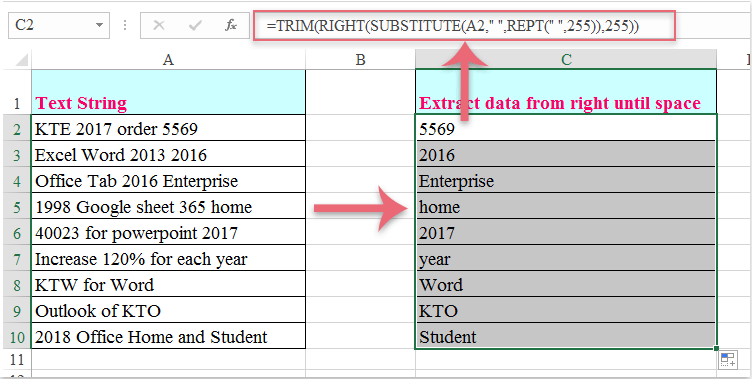
A legjobb irodai hatékonyságnövelő eszközök
Töltsd fel Excel-készségeidet a Kutools for Excel segítségével, és tapasztald meg a még soha nem látott hatékonyságot. A Kutools for Excel több mint 300 speciális funkciót kínál a termelékenység fokozásához és az időmegtakarításhoz. Kattintson ide, hogy megszerezze a leginkább szükséges funkciót...

Az Office lap füles felületet hoz az Office-ba, és sokkal könnyebbé teszi a munkáját
- Füles szerkesztés és olvasás engedélyezése Wordben, Excelben és PowerPointban, Publisher, Access, Visio és Project.
- Több dokumentum megnyitása és létrehozása ugyanazon ablak új lapjain, mint új ablakokban.
- 50% -kal növeli a termelékenységet, és naponta több száz kattintással csökkenti az egér kattintását!
