Hogyan lehet az Excel cellájában automatikusan központosítani a jelölőnégyzetet?
Miközben bejelöli a jelölőnégyzeteket az Excel celláiba, észreveheti, hogy nehéz az összes jelölőnégyzetet rendezetten rendezni, ahogy a bal oldali képernyőkép látható. Valójában az összes jelölőnégyzetet áthelyezheti a cellaközpontba, hogy rendben tartsa azokat. Ebben a cikkben szereplő módszer segíthet.
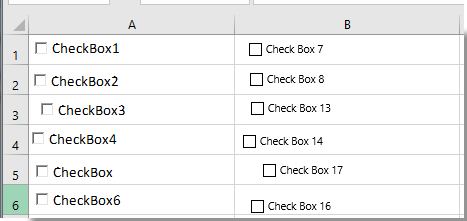
Auto-center jelölőnégyzet a cellában VBA kóddal
Auto-center jelölőnégyzet a cellában VBA kóddal
Az aktuális munkalap celláiban lévő összes jelölőnégyzet automatikus központosításához tegye a következőket.
1. A munkalapon az összes jelölőnégyzetet automatikusan központosítania kell, nyomja meg a gombot más + F11 billentyűk megnyitásához Microsoft Visual Basic for Applications ablak.
2. Ban,-ben Microsoft Visual Basic for Applications ablakot, kérjük kattintson betétlap > Modulok. Ezután másolja és illessze be a VBA kódot a kódablakba.
VBA kód: Az összes jelölőnégyzet automatikus központosítása a cellákban
Sub CenterCheckbox ()
Dim xRg As Range
Dim chkBox As OLEObject
Dim chkFBox As CheckBox
On Error Resume Next
Application.ScreenUpdating = False
For Each chkBox In ActiveSheet.OLEObjects
If TypeName(chkBox.Object) = "CheckBox" Then
Set xRg = chkBox.TopLeftCell
chkBox.Width = xRg.Width * 2 / 3
chkBox.Height = xRg.Height
chkBox.Left = xRg.Left + (xRg.Width - chkBox.Width) / 2
chkBox.Top = xRg.Top + (xRg.Height - chkBox.Height) / 2
End If
Next
For Each chkFBox In ActiveSheet.CheckBoxes
Set xRg = chkFBox.TopLeftCell
chkFBox.Width = xRg.Width * 2 / 3
chkFBox.Height = xRg.Height
chkFBox.Left = xRg.Left + (xRg.Width - chkFBox.Width) / 2
chkFBox.Top = xRg.Top + (xRg.Height - chkFBox.Height) / 2
Next
Application.ScreenUpdating = True
End Sub3. megnyomni a F5 kulcs. Ezután az összes jelölőnégyzet azonnal a cellák közepére kerül, ahogy az alábbi képen látható.
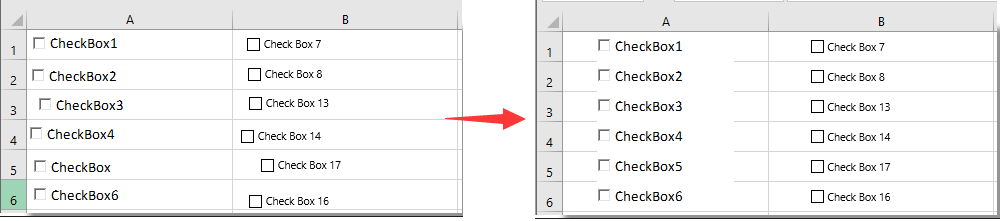
Megjegyzések: Ez a VBA kód mind a CheckBox (ActiveX Control), mind a CheckBox (Form Control) esetében alkalmazható.
Tipp: Ha tömegesen szeretne több jelölőnégyzetet beilleszteni a kiválasztott tartományba, akkor próbálja ki a Batch Insert jelölőnégyzetek segédprogram pf Kutools az Excel számára. Vagy tételesen helyezzen be több Opció Gombot a Batch Insert opció gombok hasznosság. Ezenkívül az összes jelölőnégyzetet egyszerre törölheti a Kötegelt törlés jelölőnégyzetek segédprogram az alábbi képernyőképek szerint. Mehetsz ingyenesen letöltheti a szoftvert korlátozás nélkül 30 napon belül.
Kapcsolódó cikkek:
- Hogyan hozhat létre legördülő listát több jelölőnégyzettel az Excelben?
- Hogyan lehet megváltoztatni egy megadott cellaértéket vagy színt, amikor az jelölőnégyzet be van jelölve az Excelben?
- Hogyan lehet kiemelni a cellát vagy sort az Excel jelölőnégyzetével?
- Hogyan lehet a jelölőnégyzetet bejelölni az Excel cellaértéke alapján?
A legjobb irodai hatékonyságnövelő eszközök
Töltsd fel Excel-készségeidet a Kutools for Excel segítségével, és tapasztald meg a még soha nem látott hatékonyságot. A Kutools for Excel több mint 300 speciális funkciót kínál a termelékenység fokozásához és az időmegtakarításhoz. Kattintson ide, hogy megszerezze a leginkább szükséges funkciót...

Az Office lap füles felületet hoz az Office-ba, és sokkal könnyebbé teszi a munkáját
- Füles szerkesztés és olvasás engedélyezése Wordben, Excelben és PowerPointban, Publisher, Access, Visio és Project.
- Több dokumentum megnyitása és létrehozása ugyanazon ablak új lapjain, mint új ablakokban.
- 50% -kal növeli a termelékenységet, és naponta több száz kattintással csökkenti az egér kattintását!

