Hogyan lehet kiszámítani a súlyozott átlagot az Excel kimutatási táblázatban?
Általánosságban elmondható, hogy a SUMPRODUCT és az SUM függvények kombinációjával könnyen kiszámítható a súlyozott átlag. Úgy tűnik azonban, hogy a számított mezők nem támogatják az elfordulási táblázat függvényeit. Ezért hogyan lehet kiszámítani a súlyozott átlagot egy pivot táblázatban? Ez a cikk bemutat egy megoldást.
Számítsa ki a súlyozott átlagot egy Excel kimutatási táblázatban
Számítsa ki a súlyozott átlagot egy Excel kimutatási táblázatban
Tegyük fel, hogy létrehozott egy forgatótáblát az alábbi képernyőképen. És a pivot táblázatot veszem példának az egyes gyümölcsök súlyozott átlagárának kiszámításához.
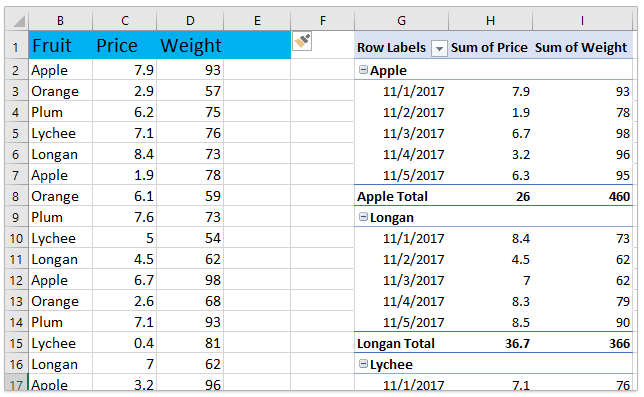
1. Először adjon hozzá egy segítő oszlopot Összeg a forrásadatokban.
Helyezzen be egy üres oszlopot a forrásadatokba, írja be Összeg oszlopnévként következő típus = D2 * E2 ennek a segédoszlopnak az első cellájában, és végül húzza az AutoFill Handle-t az egész oszlop kitöltéséhez. Lásd a képernyőképet:

2. A pivot tábla bármelyik celláját aktiválja a PivotTable-eszközök, Majd kattintson a Elemez (Vagy Opciók)> felfrissít. Lásd a képernyőképet:
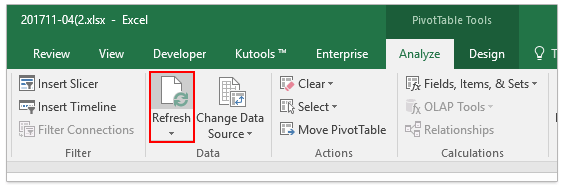
3. Kattintson előre Elemez > Mezők, elemek és készletek > Számított mező. Lásd a képernyőképet:

4. A Számított mező beszúrása párbeszédpanelen írja be Súly átlag a Név mezőbe írja be az = Összeg / Súly (kérjük, a mezők neve alapján módosítsa a képletet) mezőbe Képlet jelölőnégyzetet, majd kattintson a gombra OK gomb. Lásd a képernyőképet:
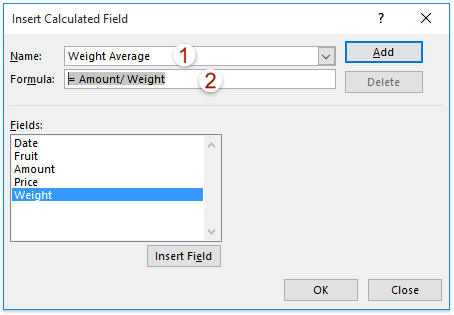
Most visszatér a forgóasztalhoz, és az egyes gyümölcsök súlyozott átlagárát megkapja a részösszeg sorokban. Lásd a képernyőképet:
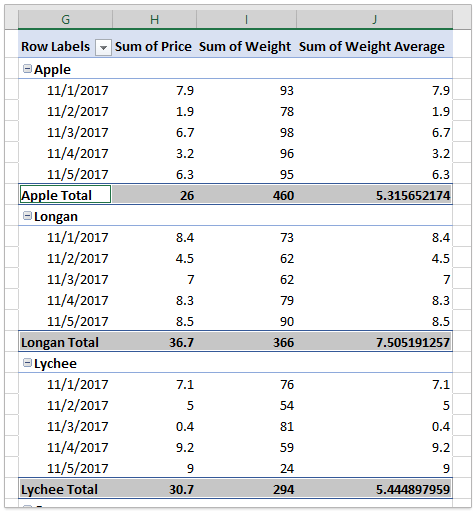
Kapcsolódó cikkek:
A legjobb irodai hatékonyságnövelő eszközök
Töltsd fel Excel-készségeidet a Kutools for Excel segítségével, és tapasztald meg a még soha nem látott hatékonyságot. A Kutools for Excel több mint 300 speciális funkciót kínál a termelékenység fokozásához és az időmegtakarításhoz. Kattintson ide, hogy megszerezze a leginkább szükséges funkciót...

Az Office lap füles felületet hoz az Office-ba, és sokkal könnyebbé teszi a munkáját
- Füles szerkesztés és olvasás engedélyezése Wordben, Excelben és PowerPointban, Publisher, Access, Visio és Project.
- Több dokumentum megnyitása és létrehozása ugyanazon ablak új lapjain, mint új ablakokban.
- 50% -kal növeli a termelékenységet, és naponta több száz kattintással csökkenti az egér kattintását!
