Hogyan lehet pénzügyi év szerint csoportosítani egy Excel pivot táblában?
Például a pénzügyi év júliusban kezdődik a vállalatánál / szervezeténél, most létre kíván hozni egy forgatótáblát és a dátumokat a pénzügyi év szerint csoportosítani azon belül, hogyan tudna ezzel foglalkozni? Ez a megoldás megkönnyítheti munkáját.
Pénzügyi év szerinti csoportosítás egy Excel pivot táblázatban
Könnyen csoportosíthatja a cellákat, és az Excel másik oszlopában értékekkel számolhat
A Kutools for Excel segítségével Haladó kombinált sorok funkcióval gyorsan csoportosíthatja az egyik oszlop összes celláját egy másik oszlop értékei alapján, vagy könnyedén kiszámíthatja ezeket a cellákat egy másik oszlop értékei alapján!
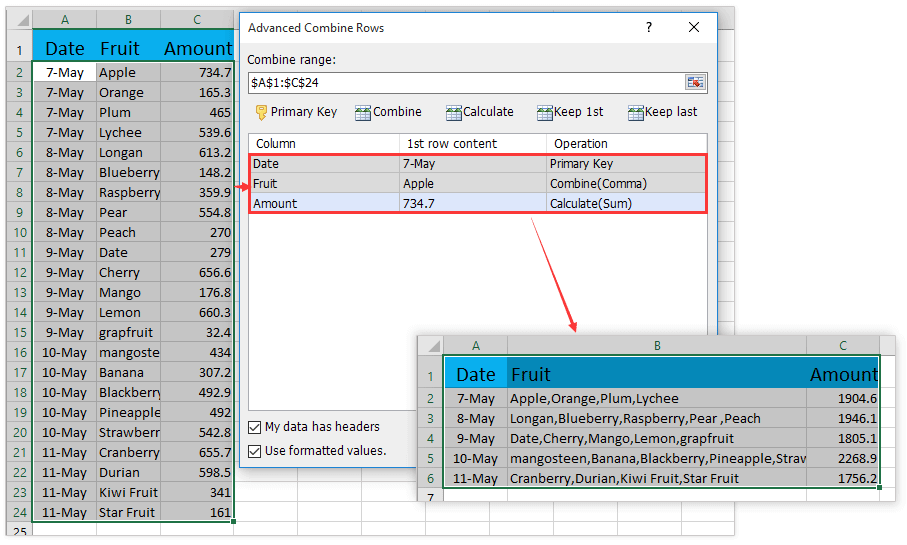
 Pénzügyi év szerinti csoportosítás egy Excel pivot táblázatban
Pénzügyi év szerinti csoportosítás egy Excel pivot táblázatban
Tegyük fel, hogy van egy táblázat az alábbi képernyőképen. Ezt a táblázatot példaként fogom felhasználni, hogy létrehozhassak egy pivot táblázatot, és az Excelben könnyen csoportosíthassam a dátumokat pénzügyi év szerint.

1. A forrásadatok mellé írjon be egy új oszlopot, írja be Adóév oszlopnévként írja be a képletet = ÉV (A2) + (HÓNAP (A2)> = "7") az új oszlop első cellájába, és végül húzza lefelé az Automatikus kitöltés fogantyút az egész oszlop kitöltéséhez. Lásd a képernyőképet:

Megjegyzések: A képletben = ÉV (A2) + (HÓNAP (A2)> = "7"), A2 a Dátum oszlop első dátuma, 7 azt jelenti, hogy a pénzügyi év júliusban kezdődik. Szükség szerint megváltoztathatja őket.
2. Válassza ki az új forrásadatokat, majd kattintson a gombra betétlap > Pivot tábla.
3. A PivotTable létrehozása párbeszédpanelen válassza ki a céltartományt a kimutatási táblázat elhelyezéséhez, majd kattintson a gombra OK gomb. Lásd a képernyőképet:

4. Most a PivotTable Fields panelen húzza át a Adóév mezőt a Sorok szakaszba, majd húzza a többi mezőt a megfelelő szakaszokba, ha szükséges. Lásd a képernyőképet:

Most látni fogja a pivot tábla létrehozását, és a dátumokat a pénzügyi év szerint csoportosítja. Lásd a képernyőképet:

 Kapcsolódó cikkek:
Kapcsolódó cikkek:
A legjobb irodai hatékonyságnövelő eszközök
Töltsd fel Excel-készségeidet a Kutools for Excel segítségével, és tapasztald meg a még soha nem látott hatékonyságot. A Kutools for Excel több mint 300 speciális funkciót kínál a termelékenység fokozásához és az időmegtakarításhoz. Kattintson ide, hogy megszerezze a leginkább szükséges funkciót...

Az Office lap füles felületet hoz az Office-ba, és sokkal könnyebbé teszi a munkáját
- Füles szerkesztés és olvasás engedélyezése Wordben, Excelben és PowerPointban, Publisher, Access, Visio és Project.
- Több dokumentum megnyitása és létrehozása ugyanazon ablak új lapjain, mint új ablakokban.
- 50% -kal növeli a termelékenységet, és naponta több száz kattintással csökkenti az egér kattintását!

