Hogyan mozgassa és méretezze be a jelölőnégyzetet az Excel cellájában?
Általában a jelölőnégyzet nem változik a munkalapon, függetlenül attól, hogy átméretezi-e a cellát. Ez a cikk bemutatja a jelölőnégyzet áthelyezésének és méretezésének módszerét az Excel cellájában.
Mozgatás és méret jelölőnégyzet az Excel cellájában
Mozgatás és méret jelölőnégyzet az Excel cellájában
Kérjük, az alábbiak szerint tegye a jelölőnégyzetet az Excel cellájába.
1. Kattintson a jobb gombbal a jelölőnégyzetre, és válassza a Formátumvezérlés lehetőséget a jobb egérgombbal megjelenő menüből, ahogy az alábbi képernyőkép látható.
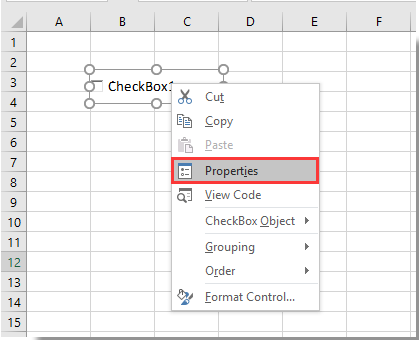
2. A felbukkanó Formátumvezérlés párbeszédpanelen válassza a Tulajdonságok fül alatt az Áthelyezés és méret cellákkal lehetőséget, majd kattintson az OK gombra. Lásd a képernyőképet:
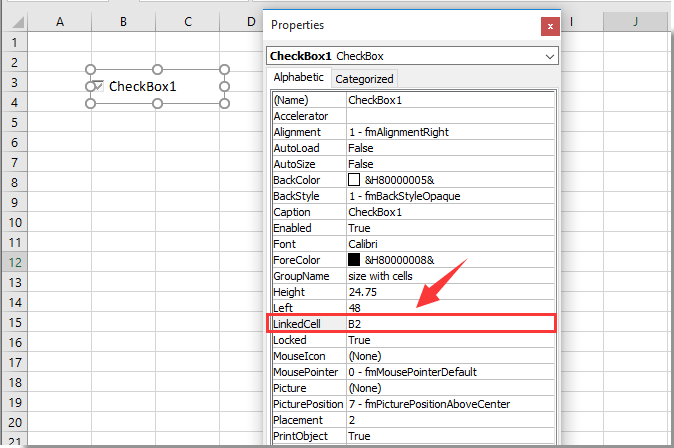
Mostantól a jelölőnégyzetet áthelyezik és átméretezik az Excel celláival.
Tipp: Ha tömegesen szeretne több jelölőnégyzetet beilleszteni a kiválasztott tartományba, akkor próbálja ki a Batch Insert jelölőnégyzetek segédprogram pf Kutools az Excel számára. Vagy tételesen helyezzen be több Opció Gombot a Batch Insert opció gombok hasznosság. Ezenkívül az összes jelölőnégyzetet egyszerre törölheti a Kötegelt törlés jelölőnégyzetek segédprogram az alábbi képernyőképek szerint. Mehetsz ingyenes letöltés Kutools for Excel korlátozás nélkül 30 napon belül
Kapcsolódó cikkek:
- Hogyan szűrhetők az adatok az Excel jelölőnégyzete alapján?
- Hogyan hozhat létre legördülő listát több jelölőnégyzettel az Excelben?
- Hogyan lehet megváltoztatni egy megadott cellaértéket vagy színt, amikor az jelölőnégyzet be van jelölve az Excelben?
- Hogyan lehet kiemelni a cellát vagy sort az Excel jelölőnégyzetével?
- Hogyan lehet átlátszóvá tenni a jelölőnégyzet háttérszínét az Excelben?
A legjobb irodai hatékonyságnövelő eszközök
Töltsd fel Excel-készségeidet a Kutools for Excel segítségével, és tapasztald meg a még soha nem látott hatékonyságot. A Kutools for Excel több mint 300 speciális funkciót kínál a termelékenység fokozásához és az időmegtakarításhoz. Kattintson ide, hogy megszerezze a leginkább szükséges funkciót...

Az Office lap füles felületet hoz az Office-ba, és sokkal könnyebbé teszi a munkáját
- Füles szerkesztés és olvasás engedélyezése Wordben, Excelben és PowerPointban, Publisher, Access, Visio és Project.
- Több dokumentum megnyitása és létrehozása ugyanazon ablak új lapjain, mint új ablakokban.
- 50% -kal növeli a termelékenységet, és naponta több száz kattintással csökkenti az egér kattintását!

