Hogyan lehet eltávolítani vagy törölni az áthúzott szövegeket vagy karaktereket az Excel celláiból?
Ez a cikk az összes áthúzott szöveg vagy karakter eltávolításáról szól az Excel több cellájában.
Távolítsa el az összes áthúzott szöveget a VBA kóddal rendelkező cellákból
Távolítsa el az összes áthúzott szöveget a VBA kóddal rendelkező cellákból
Az alábbi VBA-kód segíthet az áthúzással jelölt cellák összes szövegének eltávolításában. Kérjük, tegye a következőket.
1. A munkalap tartalmazza az áthúzott szövegeket, amelyeket el kell távolítania, nyomja meg a gombot más + F11 gombok egyszerre a Microsoft Visual Basic for Applications ablak.
2. Ban,-ben Microsoft Visual Basic for Applications ablakot, kérjük kattintson Betétlap > Modulok. Ezután másolja és illessze be a VBA kód alatt a Kód ablakba.
VBA kód: Távolítsa el az összes áthúzott szöveget a cellákból
Sub DelStrikethroughText()
Dim xRg As Range, xCell As Range
Dim xStr As String
Dim I As Long
On Error Resume Next
Set xRg = Application.InputBox("Please select range:", "KuTools For Excel", Selection.Address, , , , , 8)
If xRg Is Nothing Then Exit Sub
Application.ScreenUpdating = Fase
For Each xCell In xRg
If IsNumeric(xCell.Value) And xCell.Font.Strikethrough Then
xCell.Value = ""
ElseIf Not IsNumeric(xCell.Value) Then
For I = 1 To Len(xCell)
With xCell.Characters(I, 1)
If Not .Font.Strikethrough Then
xStr = xStr & .Text
End If
End With
Next
xCell.Value = xStr
xStr = ""
End If
Next
Application.ScreenUpdating = True
End Sub3. megnyomni a F5 vagy kattintson a gombra futás gombot a kód futtatásához. A felbukkanóban Kutools az Excel számára párbeszédpanelen válassza ki az eltávolítani kívánt áthúzott szövegeket tartalmazó tartományt, majd kattintson a OK gomb. Lásd a képernyőképet:

Ezután minden áthúzással jelölt szöveget azonnal eltávolítunk a cellákból, az alábbi képernyőkép szerint.
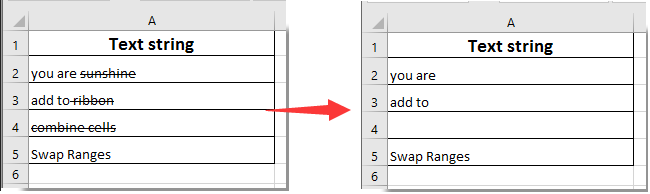
Kapcsolódó cikkek:
- Hogyan lehet eltávolítani a szöveget egy adott karakter előtt vagy után az Excelben?
- Hogyan lehet eltávolítani a nem kívánt szöveget az Excel cellájából?
- Hogyan lehet eltávolítani azokat a cellákat, amelyek szövegeket és számokat tartalmaznak az Excel programban?
- Hogyan távolítsunk el csak szöveget azokból a cellákból, amelyek számokat és szövegeket tartalmaznak az Excel programban?
A legjobb irodai hatékonyságnövelő eszközök
Töltsd fel Excel-készségeidet a Kutools for Excel segítségével, és tapasztald meg a még soha nem látott hatékonyságot. A Kutools for Excel több mint 300 speciális funkciót kínál a termelékenység fokozásához és az időmegtakarításhoz. Kattintson ide, hogy megszerezze a leginkább szükséges funkciót...

Az Office lap füles felületet hoz az Office-ba, és sokkal könnyebbé teszi a munkáját
- Füles szerkesztés és olvasás engedélyezése Wordben, Excelben és PowerPointban, Publisher, Access, Visio és Project.
- Több dokumentum megnyitása és létrehozása ugyanazon ablak új lapjain, mint új ablakokban.
- 50% -kal növeli a termelékenységet, és naponta több száz kattintással csökkenti az egér kattintását!

