Hogyan lehet összefűzni több cella szövegét egy szövegdobozba az Excelben?
Könnyen össze tudja összefűzni több cella szövegét egy új cellába képlettel. De tudod, hogyan lehet összefűzni több cellaértéket szövegdobozba (ActiveX Control)? Valójában a cikkben szereplő módszer segíthet elérni.
Összevonva több cella szövegét VBA kóddal ellátott szövegdobozba
Összevonva több cella szövegét VBA kóddal ellátott szövegdobozba
Az alábbi módszer segíthet több cellában lévő szövegek összefűzésében az Excel szövegdobozába.
1. A több cellát összefűzni kívánt munkalapon helyezzen be egy szövegdobozt a kattintással Fejlesztő > betétlap > Szövegdoboz (ActiveX-vezérlő). Lásd a képernyőképet:

2. Ezután kattintson Fejlesztő > betétlap > Parancs gomb (ActiveX vezérlő) hogy egy parancsgombot illesszen be a munkalapba.

3. Kattintson a jobb gombbal a beillesztett parancs gombra, majd válassza a lehetőséget Kód megtekintése a helyi menüből. Lásd a képernyőképet:

4. Ban,-ben Microsoft Visual Basic for Applications ablakban, kérjük, cserélje ki az eredeti kódot az alábbi VBA kódra.
VBA-kód: Több cellából álló szöveget összefűzhet egy szövegdobozba
Private Sub CommandButton1_Click()
Dim xRg As Range
Dim xCell As Range
Dim xStr As String
On Error Resume Next
Set xRg = Application.Selection
If xRg Is Nothing Then Exit Sub
With Me.TextBox1
.Text = vbNullString
.MultiLine = True
.WordWrap = True
For Each xCell In xRg
xStr = xCell.Value
.Text = Me.TextBox1 & xStr & Chr(10)
Next
End With
End SubMegjegyzések: CommandButton1 a beillesztett parancs gomb neve. Kérjük, változtassa meg igénye szerint.
5. Kattintson a gombra a Design Mode kikapcsolásával Fejlesztő > Tervezési mód.
6. Jelölje ki azokat a cellákat, amelyekre a szövegek összefűzéséhez szövegmezőbe van szükség, majd kattintson a Parancs gombra. Ezután az összes kijelölt cella tartalma azonnal összefűzhető a szövegdobozban, az alábbi képernyőkép szerint.
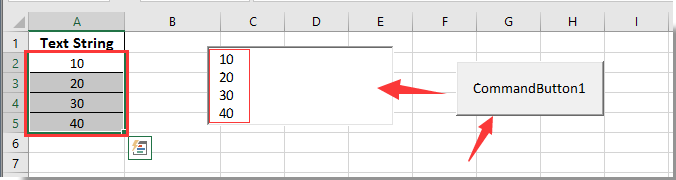
Kapcsolódó cikkek:
- Hogyan válasszuk ki automatikusan a szövegdoboz szövegét, ha az Excelben van kiválasztva?
- Hogyan tölthetünk be automatikusan egy szövegdobozt, amikor Excelbe gépelünk?
- Hogyan törölhető a szövegdoboz tartalma, ha rákattint az Excel programban?
- Hogyan lehet letiltani a szövegmezőben történő szerkesztést, hogy megakadályozzuk a felhasználók Excel-be történő bevitelét?
- HHogyan formázzuk a szövegdobozt százalékban az Excelben?
A legjobb irodai hatékonyságnövelő eszközök
Töltsd fel Excel-készségeidet a Kutools for Excel segítségével, és tapasztald meg a még soha nem látott hatékonyságot. A Kutools for Excel több mint 300 speciális funkciót kínál a termelékenység fokozásához és az időmegtakarításhoz. Kattintson ide, hogy megszerezze a leginkább szükséges funkciót...

Az Office lap füles felületet hoz az Office-ba, és sokkal könnyebbé teszi a munkáját
- Füles szerkesztés és olvasás engedélyezése Wordben, Excelben és PowerPointban, Publisher, Access, Visio és Project.
- Több dokumentum megnyitása és létrehozása ugyanazon ablak új lapjain, mint új ablakokban.
- 50% -kal növeli a termelékenységet, és naponta több száz kattintással csökkenti az egér kattintását!

