Hogyan lehet letiltani a szövegmezőben történő szerkesztést, hogy megakadályozzuk a felhasználók Excel-be történő bevitelét?
Ez a cikk arról szól, hogy tiltsa le a szerkesztést egy szövegdobozban (ActiveX Control) vagy több szövegmezőben (ActiveX Control), hogy megakadályozza a felhasználók Excel-be történő bevitelét.
Tiltsa le a szerkesztést egy szövegdobozban a tulajdonságainak megváltoztatásával
Tiltsa le a szerkesztést több szövegmezőben VBA kód szerint
Tiltsa le a szerkesztést egy szövegdobozban a tulajdonságainak megváltoztatásával
Ez a szakasz megmutatja, hogyan módosíthatja a szövegdoboz tulajdonságait, hogy letiltsa a szövegmező szerkesztését. Kérjük, tegye a következőket.
1. Kattintson a gombra a Tervezési mód bekapcsolásával Fejlesztő > Tervezési mód. Lásd a képernyőképet:

2. Kattintson a jobb gombbal a szövegmezőre, majd kattintson a gombra Ingatlanok a helyi menüből az alábbi képernyőképen látható.

3. A nyílásban Ingatlanok párbeszédpanelen válassza ki Hamis a Engedélyezett négyzetet, majd zárja be a Tulajdonságok párbeszédpanelt. Lásd a képernyőképet:

Most a kijelölt szövegmező szürke és nem szerkeszthető.
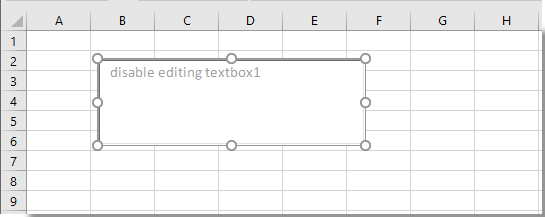
Tiltsa le a szerkesztést több szövegmezőben VBA kód szerint
Ha le szeretné tiltani a szerkesztést egy munkalap több szövegmezőjében, kérjük, alkalmazza az alábbi VBA kódot.
1. Ha a munkalap több jelölőnégyzetet tartalmaz, akkor tiltsa le a szerkesztést, kattintson a gombra Fejlesztő > betétlap > Jelölőnégyzet (ActiveX-vezérlő) jelölőnégyzet beillesztésére a munkalapba. Lásd a képernyőképet:

2. Kattintson a jobb gombbal a jelölőnégyzetre, és válassza a lehetőséget Kód megtekintése a helyi menüből. Lásd a képernyőképet:
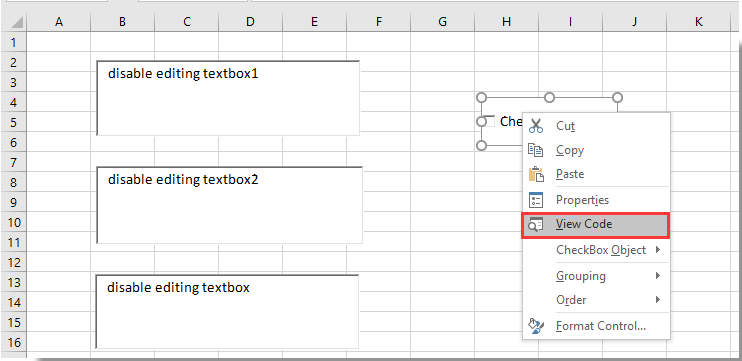
3. Ban,-ben Microsoft Visual Basic for Applications ablakban, kérjük, cserélje ki az eredeti kódot az alábbi VBA kódra.
VBA-kód: Több szövegmezőben tiltsa le a szerkesztést
Private Sub CheckBox1_Click()
Dim xTextBox As OLEObject
Dim xFlag As Boolean
Dim I As Long
Dim xArr
xArr = Array("TextBox1", "TextBox2", "TextBox3")
xFlag = True
If Me.CheckBox1 Then xFlag = False
For Each xTextBox In ActiveSheet.OLEObjects
If TypeName(xTextBox.Object) = "TextBox" Then
For I = 0 To UBound(xArr)
If xTextBox.Name = xArr(I) Then
xTextBox.Enabled = xFlag
End If
Next
End If
Next
End SubMegjegyzések:
1. A kódban Jelölőnégyzet1 a beillesztett jelölőnégyzet neve. És 1. szövegdoboz, 2. szövegdobozés 3. szövegdoboz azok a szövegdobozok, amelyeket letiltja a szerkesztést a munkalapon. Kérjük, változtassa meg őket szükség szerint.
2. További szövegdobozok szerkesztésének letiltásához kérjük, írja be a sorba a dupla idézőjeleket ölelő szövegdoboz nevét xArr = Tömb ("TextBox1", "TextBox2", "TextBox3").
4. Ezután mentse el és zárja be a kódot, kapcsolja ki a Tervezési módot. A jelölőnégyzet bejelölésével az összes megadott szövegdoboz nem lesz képes szerkeszteni a munkalapon. Lásd a képernyőképet:

Megjegyzések: Ha törli a jelölőnégyzet bejelölését, a szövegdobozok újra szerkeszthetők.
Kapcsolódó cikkek:
- Hogyan válasszuk ki automatikusan a szövegdoboz szövegét, ha az Excelben van kiválasztva?
- Hogyan tölthetünk be automatikusan egy szövegdobozt, amikor Excelbe gépelünk?
- Hogyan törölhető a szövegdoboz tartalma, ha rákattint az Excel programban?
- Hogyan lehet összefűzni több cella szövegét egy szövegdobozba az Excelben?
- Hogyan formázzuk a szövegmezőt százalékban az Excelben?
A legjobb irodai hatékonyságnövelő eszközök
Töltsd fel Excel-készségeidet a Kutools for Excel segítségével, és tapasztald meg a még soha nem látott hatékonyságot. A Kutools for Excel több mint 300 speciális funkciót kínál a termelékenység fokozásához és az időmegtakarításhoz. Kattintson ide, hogy megszerezze a leginkább szükséges funkciót...

Az Office lap füles felületet hoz az Office-ba, és sokkal könnyebbé teszi a munkáját
- Füles szerkesztés és olvasás engedélyezése Wordben, Excelben és PowerPointban, Publisher, Access, Visio és Project.
- Több dokumentum megnyitása és létrehozása ugyanazon ablak új lapjain, mint új ablakokban.
- 50% -kal növeli a termelékenységet, és naponta több száz kattintással csökkenti az egér kattintását!

