Hogyan illesszünk be egy képet az Excel Parancsgombjába?
Bizonyos esetekben előfordulhat, hogy a munkalapon lévő parancsgombon a szöveg helyett képet szeretne megjeleníteni, az alábbi képernyőképen. Ez a cikk bemutatja az elérés módját.

Helyezzen be egy képet az Excel Parancsgombjába
Helyezzen be egy képet az Excel Parancsgombjába
Kérjük, tegye a következőket, ha képet szeretne illeszteni az Excel Parancsgombjába.
1. Kattintson a parancsgombra a munkalapra kattintva Fejlesztő > betétlap > Parancs gomb (ActiveX vezérlő). Lásd a képernyőképet:
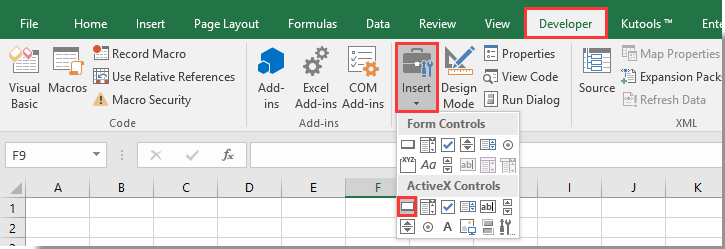
2. Ezután kattintson a jobb gombbal a beillesztett parancs gombra, majd válassza a lehetőséget Ingatlanok a helyi menüből. Lásd a képernyőképet:

3. A nyílásban Ingatlanok ablaktáblán kattintson a gombra  gombot a Kép mező az alábbi képernyőképen látható.
gombot a Kép mező az alábbi képernyőképen látható.
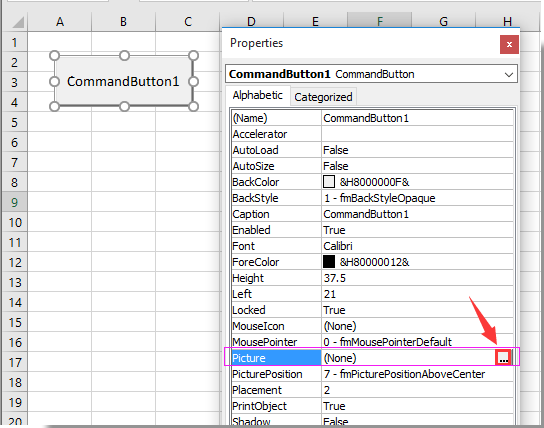
4. Keresse meg és válassza ki a kívánt képet a Load Picture párbeszédpanelt, majd kattintson a gombra Nyisd ki gombot.
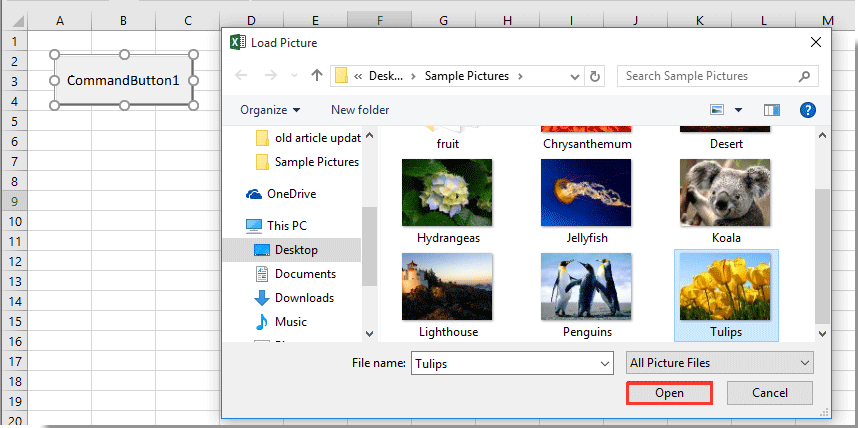
5. Csukja be a Ingatlanok ablaktábla.
Ezután a megadott kép megjelenik a Parancs gombon, az alábbi képernyőképen.

Kapcsolódó cikkek:
- Hogyan központosítson képet egy Excel cellába?
- Hogyan ellenőrizhető, hogy egy cella tartalmaz-e képet az Excelben?
- Hogyan illesszünk be képet vagy képet dinamikusan a cellába az Excel cellája alapján?
- Hogyan lehet nagyítani a képet, amikor rákattint az Excel-ben?
- Hogyan használható a Parancs gomb az aktív munkalap PDF fájlként történő mentésére az Excelben?
A legjobb irodai hatékonyságnövelő eszközök
Töltsd fel Excel-készségeidet a Kutools for Excel segítségével, és tapasztald meg a még soha nem látott hatékonyságot. A Kutools for Excel több mint 300 speciális funkciót kínál a termelékenység fokozásához és az időmegtakarításhoz. Kattintson ide, hogy megszerezze a leginkább szükséges funkciót...

Az Office lap füles felületet hoz az Office-ba, és sokkal könnyebbé teszi a munkáját
- Füles szerkesztés és olvasás engedélyezése Wordben, Excelben és PowerPointban, Publisher, Access, Visio és Project.
- Több dokumentum megnyitása és létrehozása ugyanazon ablak új lapjain, mint új ablakokban.
- 50% -kal növeli a termelékenységet, és naponta több száz kattintással csökkenti az egér kattintását!

