Hogyan nyomtathatja ki az összes lehetőséget egy legördülő listában az Excelben?
Megpróbálta már kinyomtatni az összes lehetőséget egy Excel munkalap legördülő listáján? Ez a cikk arról szól, hogy az összes opciót egy legördülő listában külön nyomtatásként nyomtassa ki az Excelben.
Az összes opciót nyomtassa ki egy legördülő listában, VBA kóddal
Az összes opciót nyomtassa ki egy legördülő listában, VBA kóddal
A következő VBA-kód segíthet az összes beállítás nyomtatásában a munkalap legördülő listájában. Kérjük, tegye a következőket.
1. megnyomni a más + F11 billentyűk megnyitásához Microsoft Visual Basic for Applications ablak.
2. Ban,-ben Microsoft Visual Basic for Applications ablakot, kérjük kattintson betétlap > Modulok. Ezután másolja a következő VBA kódot a Modul ablakba. Lásd a képernyőképet:

VBA-kód: A megadott legördülő lista összes beállítását külön nyomtatásba nyomtatja ki
Sub Iterate_Through_data_Validation()
Dim xRg As Range
Dim xCell As Range
Dim xRgVList As Range
Set xRg = Worksheets("Sheet1").Range("B8")
Set xRgVList = Evaluate(xRg.Validation.Formula1)
For Each xCell In xRgVList
xRg = xCell.Value
ActiveSheet.PrintOut
Next
End SubMegjegyzések: A kódban a Sheet1 a munkalap neve, amely tartalmazza a nyomtatni kívánt legördülő listát. És B8 a cella tartalmazza a legördülő listát. Kérjük, cserélje ki a szükségesre.
3. megnyomni a F5 gombot a kód futtatásához.
Ezután egy adott munkalap meghatározott legördülő listájának összes opcióját külön nyomtatja ki.
Könnyen kinyomtathatja a megadott oldalakat az Excel jelenlegi munkalapján:
Aktivitáskövető Specifikus oldalak nyomtatása hasznossága Kutools az Excel számára, könnyen kinyomtathatja a megadott oldalakat az aktuális munkalapon, például az összeset kinyomtathatja páratlan oldalak, minden páros oldalak, nyomtasson csak aktuális oldal, valamint kinyomtathatja az egyedi oldaltartományt az alábbi képernyőképen.
Töltse le és próbálja ki most! (30 napos ingyenes túra)
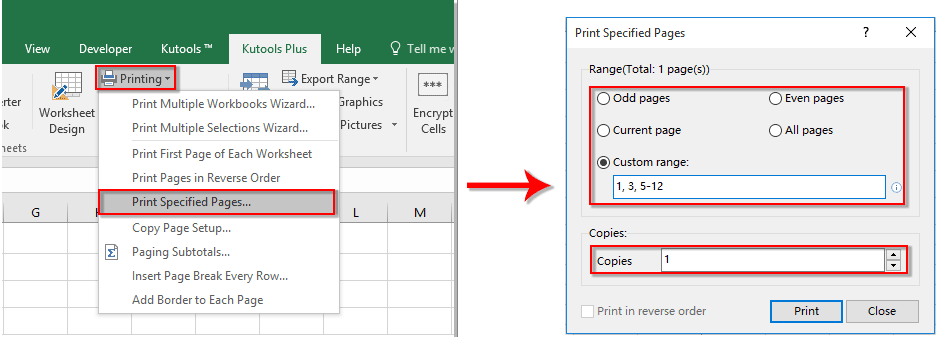
Kapcsolódó cikkek:
- Hogyan lehet automatikusan feltölteni a többi cellát, amikor kiválasztja az értékeket az Excel legördülő listában?
- Hogyan lehet automatikusan kitölteni, amikor beírja az Excel legördülő listát?
- Hogyan hozhatunk létre legördülő listás naptárt az Excelben?
- Hogyan hozzunk létre kereshető legördülő listát az Excelben?
- Hogyan hozhatunk létre legördülő listát több választással vagy értékkel az Excelben?
A legjobb irodai hatékonyságnövelő eszközök
Töltsd fel Excel-készségeidet a Kutools for Excel segítségével, és tapasztald meg a még soha nem látott hatékonyságot. A Kutools for Excel több mint 300 speciális funkciót kínál a termelékenység fokozásához és az időmegtakarításhoz. Kattintson ide, hogy megszerezze a leginkább szükséges funkciót...

Az Office lap füles felületet hoz az Office-ba, és sokkal könnyebbé teszi a munkáját
- Füles szerkesztés és olvasás engedélyezése Wordben, Excelben és PowerPointban, Publisher, Access, Visio és Project.
- Több dokumentum megnyitása és létrehozása ugyanazon ablak új lapjain, mint új ablakokban.
- 50% -kal növeli a termelékenységet, és naponta több száz kattintással csökkenti az egér kattintását!

