Hogyan adjunk pontozott előrejelzési sort egy Excel vonaldiagramba?
Tegyük fel, hogy létrehozott egy vonaldiagramot az eladási összeg megjelenítésére az első félévben, az alábbi képernyőképen. De most meg kell prognosztizálnia az értékesítés összegét a második félévben, és hozzá kell adnia az előrejelzési értékeket pontozott vonalként a diagramhoz, hogyan kell kezelni? Ez a cikk bemutat egy egyszerű megoldást, amely pontozott előrejelzési sort ad hozzá az Excel meglévő vonaldiagramjához.
- Adjon hozzá pontozott előrejelzési sort egy Excel vonaldiagramba
- Adjon hozzá egy pontozott előrejelzési sort egy vonaldiagramba egy csodálatos eszközzel

Adjon hozzá pontozott előrejelzési sort egy Excel vonaldiagramba
Pontozott előrejelzési sor hozzáadásához az Excel meglévő vonaldiagramjába tegye a következőket:
1. A forrásadatok mellé tegyen a Előrejelzés oszlopot, és sorolja fel az előrejelzett értékesítési összeget az alábbi képernyőképen.
Megjegyzések: Kérjük, ne felejtse el hozzáadni a júniusi eladási összeget a Előrejelzés oszlop is.
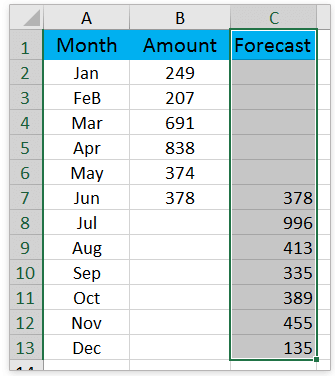
2. Kattintson a jobb gombbal a vonaldiagramra, majd kattintson a gombra Adatok kiválasztása a helyi menüben. Lásd a képernyőképet:
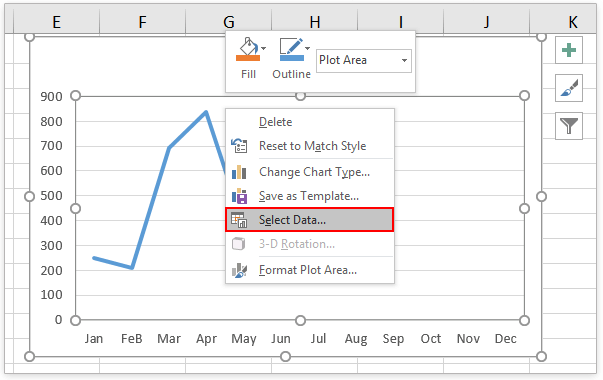
3. Az Adatforrás kiválasztása párbeszédpanelen kattintson a gombra hozzáad gombot a Jelmagyarázat (sorozat) szakasz. Lásd a képernyőképet:

4. Most megjelenik a Sorozat szerkesztése párbeszédpanel. Kérem (1) típus Előrejelzés a Sorozat neve doboz, (2) adja meg az Előrejelzés oszlopot az oszlopfejléc nélkül Sorozatértékek, és akkor (3) kattintson a OK gombokkal egymás után bezárhatja a két párbeszédpanelt. Lásd a képernyőképet:

5. Most hozzáadódik az előrejelzési sor a vonaldiagramhoz. Kattintson a jobb gombbal az előrejelzési sorra, majd kattintson a gombra Formátum adatsor a helyi menüből. Lásd a képernyőképet:

6. Kérjük, az Adatsorok formázása panelen (1) kattintson a Fill & Line ikon, (2) bontsa ki a vonal szakasz; és (3) választ Kerek Pont tól Kötőjel típus legördülő lista. Lásd a képernyőképet:
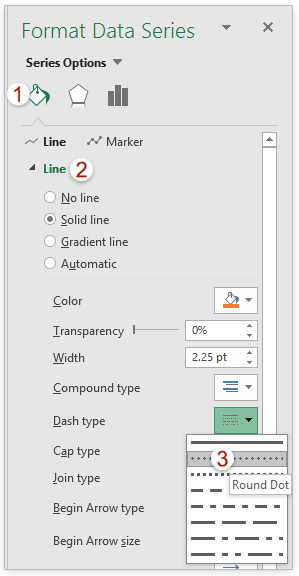
Megjegyzések: Ha Excel 2010 vagy korábbi verziókat használ, akkor megnyílik az Adatsorok formázása párbeszédpanel. A párbeszédpanelen kattintson a gombra Vonalstílus a bal sávban válassza a lehetőséget Kerek Pont tól Kötőjel típus legördülő listát, majd zárja be a párbeszédpanelt.
Eddig hozzáadtuk a pontozott előrejelzési sort a meglévő vonaldiagramon. Lásd a képernyőképet:

Adjon hozzá egy pontozott előrejelzési sort egy vonaldiagramba egy csodálatos eszközzel
Ha van Kutools az Excel számára telepítve van, alkalmazhatja azt Prognosztikus térkép funkció segítségével gyorsan létrehozhat egy vonaldiagramot, amely az aktuális értékeket egy folytonos vonallal mutatja, és az előrejelzési értékeket pontozott vonallal jeleníti meg az Excelben.
Kutools az Excel számára - Töltse fel az Excelt több mint 300 alapvető eszközzel. Élvezze a teljes funkcionalitású 30 napos INGYENES próbaverziót hitelkártya nélkül! Szerezd meg most
1. Készítse elő két oszlopban a tényleges és az előrejelzési értékeket egyaránt tartalmazó forrásadatokat, és válassza ki a forrásadatokat.

2. Kattints Kutools > táblázatok > Kategória összehasonlítás > Prognosztikus térkép a funkció engedélyezéséhez.
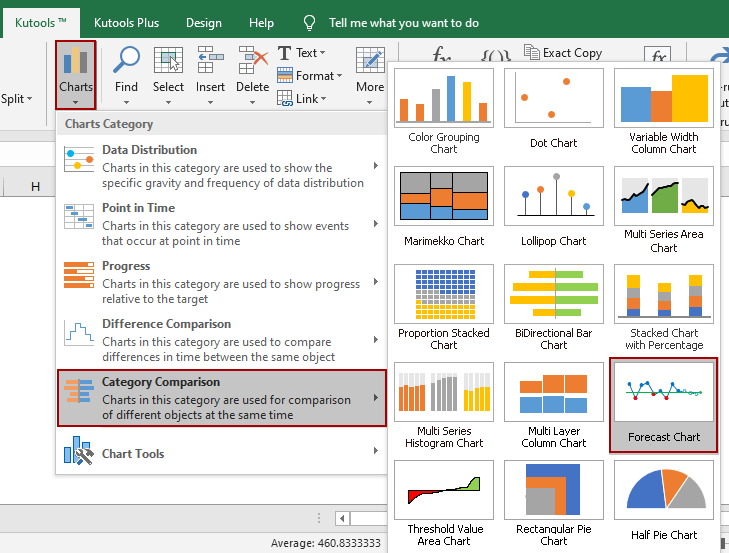
3. Most megjelenik az Előrejelzési diagram párbeszédpanel. Alapértelmezés szerint a tartományok automatikusan kitöltésre kerülnek a Tengely címke tartomány, Tényleges értéktartományés Előrejelzési értéktartomány dobozok a kiválasztott forrásadatok alapján. Ha helytelenek, javítsa ki őket manuálisan. Ezután kattintson a gombra Ok gombot.
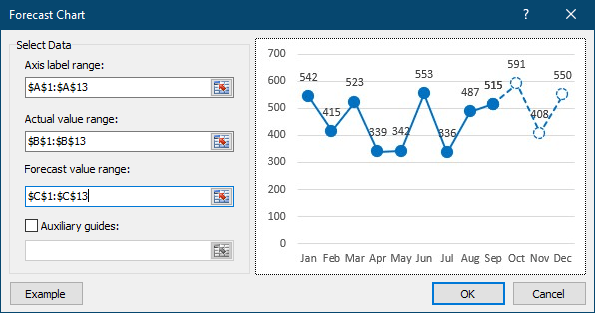
4. Egy párbeszédablak jelenik meg, és elmondja, hogy egy rejtett lap jön létre a köztes adatok tárolására. Kattintson a gombra Igen előremenni.
Most létrejön egy vonaldiagram. A diagramban a folytonos vonal rész mutatja a tényleges értékeket, míg a pontozott vonal az előrejelzési értékeket.

Megjegyzések:
Az Előrejelzési diagram párbeszédpanelen jelölje be a Segédvezetők opcióval, beírta vagy hivatkozott egy cellát az alábbi mezőbe, ez egy vízszintes vonallal rendelkező előrejelzési diagramot hoz létre, az alábbi képernyőkép szerint

Kapcsolódó cikkek:
A legjobb irodai hatékonyságnövelő eszközök
Töltsd fel Excel-készségeidet a Kutools for Excel segítségével, és tapasztald meg a még soha nem látott hatékonyságot. A Kutools for Excel több mint 300 speciális funkciót kínál a termelékenység fokozásához és az időmegtakarításhoz. Kattintson ide, hogy megszerezze a leginkább szükséges funkciót...

Az Office lap füles felületet hoz az Office-ba, és sokkal könnyebbé teszi a munkáját
- Füles szerkesztés és olvasás engedélyezése Wordben, Excelben és PowerPointban, Publisher, Access, Visio és Project.
- Több dokumentum megnyitása és létrehozása ugyanazon ablak új lapjain, mint új ablakokban.
- 50% -kal növeli a termelékenységet, és naponta több száz kattintással csökkenti az egér kattintását!
