Hogyan lehet kiemelni a nyertes lottószámokat az Excel munkalapon?
A lottószám megnyerése esetén a jegy ellenőrzéséhez egyenként ellenőrizheti. De ha több jegyet kell ellenőrizni, hogyan oldhatná meg gyorsan és egyszerűen? Ez a cikk a nyerő lottószámok kiemeléséről fog beszélni, hogy ellenőrizhessem, megnyerjük-e a lottót, az alábbi képernyőképen.
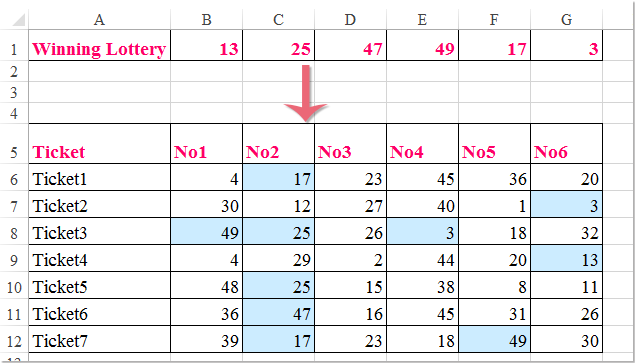
Jelölje ki a nyertes lottószámokat az Excel feltételes formázásával
Jelölje ki a nyertes lottószámokat az Excel feltételes formázásával
A normál feltételes formázás funkció segíthet abban, hogy ezt a feladatot a lehető leggyorsabban kezelje. Kérjük, tegye a következőket:
1. Válassza ki a jegyek lottószámát, majd kattintson a gombra Kezdőlap > Feltételes formázás > Új szabály, lásd a képernyőképet:

2. Az Új formázási szabály párbeszédpanelen válassza ki Képlet segítségével határozza meg, hogy mely cellákat formázza lehetőség a Válasszon egy szabálytípust listamezőbe, majd írja be ezt a képletet: = COUNTIF ($ B $ 2: $ G $ 2, B6)> = 1 be a Formázza az értékeket, ahol ez a képlet igaz szövegmező, lásd a képernyőképet:
Megjegyzések: A fenti képletben B2: G2 a tartomány tartalmazza a nyertes lottószámokat, és B6 a jegyszámok első cellája, amelyben kiemelni kívánja a nyertes számokat. Kérjük, változtassa meg őket sajátjaira.
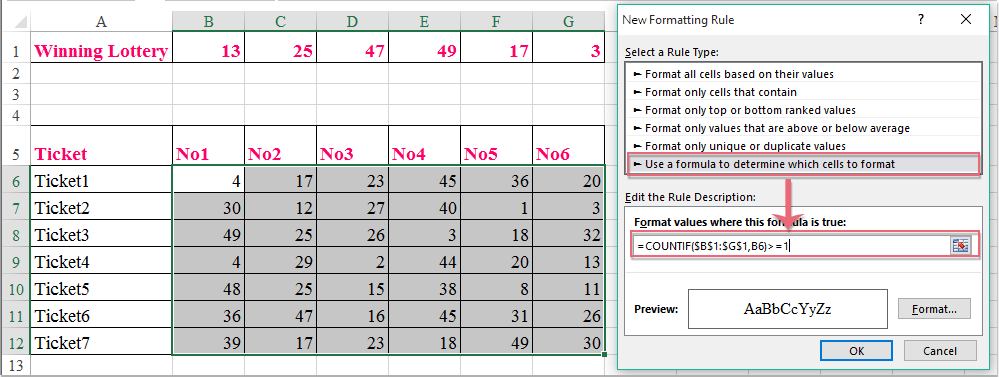
3. Ezután kattintson kialakított gomb megnyomásával Cellák formázása párbeszédpanel alatt Tölt lapon, kérjük, válasszon egy színt a nyertes lottószámok kiemeléséhez, lásd a képernyőképet:
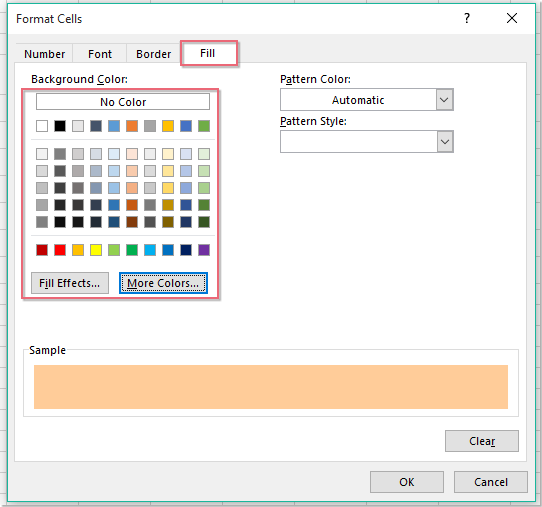
4. Kattintson a gombra OK > OK a párbeszédpanelek bezárásához, és most a nyertes lottószámokat kiemeltük a következő képernyőképen:
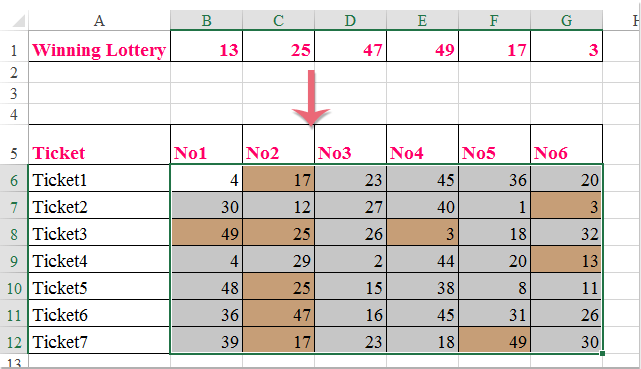
A legjobb irodai hatékonyságnövelő eszközök
Töltsd fel Excel-készségeidet a Kutools for Excel segítségével, és tapasztald meg a még soha nem látott hatékonyságot. A Kutools for Excel több mint 300 speciális funkciót kínál a termelékenység fokozásához és az időmegtakarításhoz. Kattintson ide, hogy megszerezze a leginkább szükséges funkciót...

Az Office lap füles felületet hoz az Office-ba, és sokkal könnyebbé teszi a munkáját
- Füles szerkesztés és olvasás engedélyezése Wordben, Excelben és PowerPointban, Publisher, Access, Visio és Project.
- Több dokumentum megnyitása és létrehozása ugyanazon ablak új lapjain, mint új ablakokban.
- 50% -kal növeli a termelékenységet, és naponta több száz kattintással csökkenti az egér kattintását!

