Ellenőrizze, hogy a cella vagy a tartomány üres-e vagy sem az Excelben – egyszerű útmutató
Az üres cellák vagy tartományok kezelése az Excelben az adatkezelés és -elemzés döntő része lehet. Függetlenül attól, hogy azonosítania kell, kitöltenie vagy ki kell hagynia az üres cellákat, elengedhetetlen annak megértése, hogyan ellenőrizheti őket hatékonyan. Ez az útmutató egyszerű, de hatékony módszereket kínál annak meghatározására, hogy egy cella vagy tartomány üres-e az Excelben, és gyakorlati tippeket tartalmaz az adatkezelési készség fejlesztéséhez.

Ellenőrizze, hogy egy cella üres-e
Ez a rész két részre oszlik a megadott tartomány üres celláinak egyszerű azonosítása érdekében. Az első rész bemutatja, hogyan lehet adott szöveget visszaadni, ha üres cellával találkozik, míg a második rész azt mutatja be, hogyan lehet leállítani a képlet számításait, ha üres cellával találkozik.
Ha egy cella üres, akkor adott szöveget ad vissza
Az alábbi szállítási táblázatban látható módon, ha a tételt időben kézbesítik, akkor a következőként lesz megjelölve Szállítás a Szállítási állapot oszlop. Ha késik, a Szállítási állapot üres marad. Az oszlop üres celláinak azonosításához a késedelmes kézbesítés ellenőrzéséhez a következőket teheti.

Válasszon ki egy üres cellát az eredmény kiadásához (például ebben az esetben I2), írja be a következő képletet, és nyomja meg a gombot belép kulcs. Ezután jelölje ki ezt az eredménycellát, és húzza át Töltse meg a fogantyút le a többi eredmény eléréséhez.
=IF(ISBLANK(F2), "Delay", "Completed") 
- Ebben a képletben F3 az a cella, amelyet ellenőrizni fogok, ha üres. "Késleltetés" azt jelzi, hogy ha az F3 üres, a képlet a Delay értéket adja vissza eredményként.Befejezett" azt jelenti, hogy ha az F3 nem üres, a képlet Completed értéket ad vissza. Igényei szerint módosíthatja a cellahivatkozást és a megadott szövegeket.
- Ha azt szeretné, hogy az eredmény cella üresen maradjon, amikor üres cellát talál, törölje a képlet első megadott szövegét, és csak az idézőjeleket hagyja meg. Mint például:
=IF(ISBLANK(A2), "", "not blank") - Ha a cellák üresnek tűnnek, de nem látható karaktereket, például szóközöket vagy más nem nyomtatható karaktereket tartalmaznak, akkor ezeket a cellákat is nem üres cellákként kezeli a rendszer. Ha ezeket a cellákat üres cellákként szeretné kezelni, használhatja a következő képletet:
=IF(LEN(TRIM(A2))=0, "blank", "not blank")
Nehezen azonosítja az üres cellákat a szóközökkel?
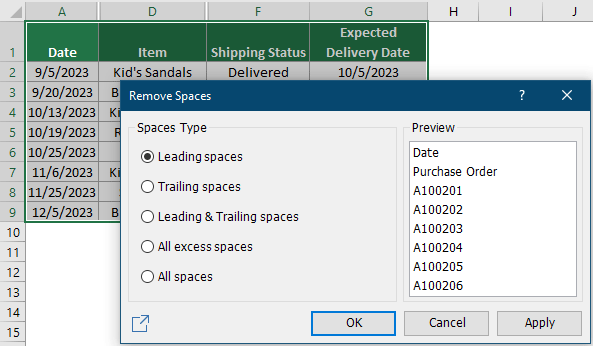
Ha egy cella üres, hagyja abba a számítást
Bizonyos helyzetekben, amikor egy képlet üres cellával találkozik, hibát vagy kivételes eredményt adhat vissza, a munkalapon alkalmazott konkrét függvénytől és beállításoktól függően. Az alábbi példában a képletet használom = (C2-B2) / B2 az előző hónap és az e hónap közötti százalékos változás kiszámításához a különböző termékek esetében. Ha azonban a forráscella üres, a képlet a # DIV / 0! hiba. Ez a rész bemutatja, hogyan kerülheti el ezt a hibát az üres cellák kezelésekor.
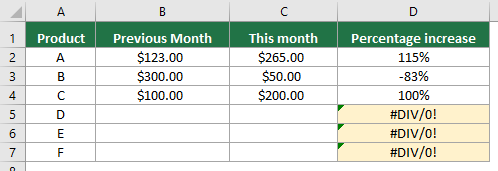
Válasszon ki egy cellát (például D2 ebben az esetben), írja be az alábbi képletet, és nyomja meg a gombot belép. Jelölje ki ezt az eredménycellát, és húzza át Töltse meg a fogantyút le, hogy megkapja az eredmény többi részét.
=IF(ISBLANK(B2), "", (C2-B2)/B2)
Amint a fenti eredményekből látható, az összes hibaérték eltűnt, bár vannak üres cellák.
Ellenőrizze, hogy egy tartomány üres-e
Ha szeretné ellenőrizni, hogy egy adott tartomány üres-e, az ebben a részben található képlet jót tehet Önnek.
Itt fogom venni a tartományt G1:K8 mint például. Annak ellenőrzéséhez, hogy ez a tartomány üres-e vagy sem, tegye a következőket.
Válasszon ki egy üres cellát az eredmény kiadásához, írja be a következő képletet, és nyomja meg a gombot belép kulcs.
=IF(SUMPRODUCT(--(G1:K8<>""))=0,"It is blank","It is not blank")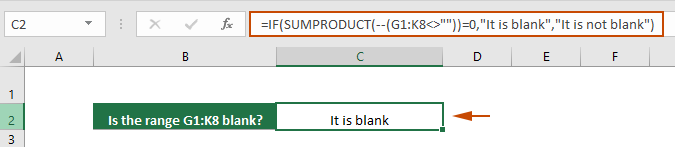
- Ez a képlet azt ellenőrzi, hogy a G1:K8 tartomány üres-e. Ha a tartomány üres, akkor az „Üres” értéket adja vissza. Ha a tartomány nem üres, akkor a "Nem üres" üzenetet adja vissza. A cellahivatkozást és a megadott szövegeket igényei szerint módosíthatja.
- Ha nem akarsz szövegeket megadni, és csak térj vissza TURE or HAMIS, használja ezt a képletet:
=SUMPRODUCT(--(G1:K8<>""))=0Ez a képlet IGAZ értéket ad vissza, ha a tartomány üres, ellenkező esetben FALSE értéket ad vissza. - Ha a cellák üresnek tűnnek, de nem látható karaktereket, például szóközöket vagy más nem nyomtatható karaktereket tartalmaznak, akkor ezeket a cellákat is nem üres cellákként kezeli a rendszer. Ha ezeket a cellákat üres cellákként szeretné kezelni, használhatja a következő képletet:
=IF(SUMPRODUCT(--(TRIM(G1:K8)<>""))=0,"It is blank","It is not blank")or=SUMPRODUCT(--(TRIM(G1:K8)<>""))=0 - Ha ellenőrizni szeretné, hogy több tartomány üres-e, próbálja ki a következő képletet:
=IF(AND(SUMPRODUCT(--(A7:C9<>""))=0, SUMPRODUCT(--(M2:P2<>""))=0),"Empty","has value")
Tippek: Jelölje ki az üres cellákat
Az üres cellák kiemelése megkönnyíti az üres cellák azonosítását és megcímzését nagy adatkészletekben. Ez a rész azt mutatja be, hogyan lehet vizuálisan kiemelni az adatkészlet üres celláit az Excel feltételes formázásával.
1. lépés: Válassza ki azt a tartományt, ahol ki szeretné jelölni az üres cellákat.
2. lépés: Nyissa meg az Új formázási szabály párbeszédpanelt
Alatt Kezdőlap fülre kattintva Feltételes formázás > Jelölje ki a Cellák szabályait > További szabály.

3. lépés: Hozzon létre egy feltételes formázási szabályt
A Új formázási szabály párbeszédpanelen az alábbiak szerint kell konfigurálnia.
- választ Üresek tól Csak a cellákat formázza a legördülő listából.
- Kattintson az kialakított gombot az üres cellák kitöltési színének megadásához.
- Kattintson az OK gombra a szabály mentéséhez.

Eredmény
A kiválasztott tartományban lévő összes üres cella meghatározott kitöltési színnel van kiemelve.
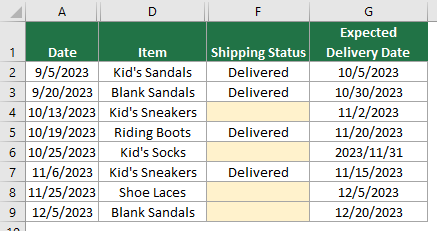
Összefoglalva, ez az útmutató hatékony módszereket tanít az üres cellák vagy tartományok ellenőrzésére és kezelésére az Excelben. Akár kezdő, akár tapasztalt Excel-felhasználó, ezeknek az egyszerű, de hatékony módszereknek az elsajátítása növeli a termelékenységet és a pontosságot az adatokkal való munka során. Azok számára, akik szeretnének mélyebbre ásni az Excel képességeit, weboldalunk rengeteg oktatóanyagot kínál. Itt találhat további Excel tippeket és trükköket.
Kapcsolódó cikkek
Számolja meg a nem üres cellákat az Excelben
Ez az oktatóanyag öt módszert mutat be a nem üres cellák megszámlálására az Excelben. Az összes módszer rendkívül könnyen követhető, és kevesebb, mint 10 másodpercet vesz igénybe az eredmény elérése.
Töltse ki az üres cellákat a fenti / alul / balra / jobbra értékkel
Ez az oktatóanyag bemutat néhány trükköt az üres cellák kitöltésére a fenti / alul / balra / jobbra értékkel az Excelben
A sorok automatikus elrejtése, ha üres cellák vannak egy oszlopban
Ez az oktatóanyag egy VBA-kódot tartalmaz, amely segít az egyes oszlopokban üres cellákat tartalmazó sorok egyszerű elrejtésében.
Megakadályozza az üres vagy hiányzó bejegyzéseket a cellákban
Ez a cikk egy módszert mutat be, amellyel automatikusan felugrik a prompt doboz, ha szerkesztés közben üres bejegyzés jelenik meg egy bizonyos táblázattartományban.
A legjobb irodai hatékonyságnövelő eszközök
Töltsd fel Excel-készségeidet a Kutools for Excel segítségével, és tapasztald meg a még soha nem látott hatékonyságot. A Kutools for Excel több mint 300 speciális funkciót kínál a termelékenység fokozásához és az időmegtakarításhoz. Kattintson ide, hogy megszerezze a leginkább szükséges funkciót...

Az Office lap füles felületet hoz az Office-ba, és sokkal könnyebbé teszi a munkáját
- Füles szerkesztés és olvasás engedélyezése Wordben, Excelben és PowerPointban, Publisher, Access, Visio és Project.
- Több dokumentum megnyitása és létrehozása ugyanazon ablak új lapjain, mint új ablakokban.
- 50% -kal növeli a termelékenységet, és naponta több száz kattintással csökkenti az egér kattintását!
