Az összes összecsukott oszlop vagy sor kibontásának lépései az Excelben
Ha olyan táblázattal találkozik, amelyben az oszlopok vagy sorok össze vannak csukva, az korlátozhatja a teljes adatkészlet nézetét. Ez az útmutató mélyreható technikákat kínál az Excelben található összes tartalom három különböző helyzetben történő kiterjesztésére, lehetővé téve az összes adat teljes elérését és elemzését.
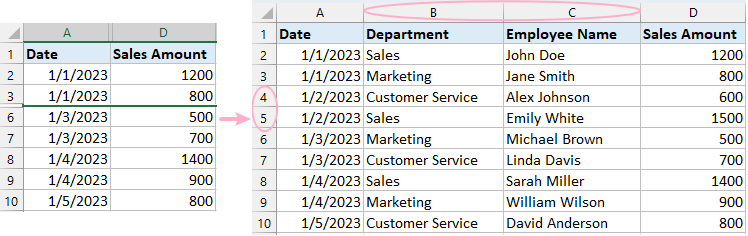
Rejtett sorok vagy oszlopok kibontása
Szűrők törlése az adatok felfedéséhez
Csoportosított oszlopok vagy sorok kibontása
Rejtett sorok vagy oszlopok kibontása
A legtöbb esetben az oszlopok és sorok elrejthetők az Elrejtés funkcióval, amint az az alábbi képernyőképen látható. Kérjük, kövesse az alábbi módszereket az összes oszlop és sor kibontásához.

1. módszer: Az Elrejtése parancs használata
Az összes összecsukott oszlop és sor kibontásához tegye a következőket:
-
Kattintson ide a nyíl a bal felső sarokban a teljes munkalap kiválasztásához.

-
Kattintson a jobb gombbal bármelyik oszlop fejlécére, és válassza ki felfedése az összes oszlop kibontásához
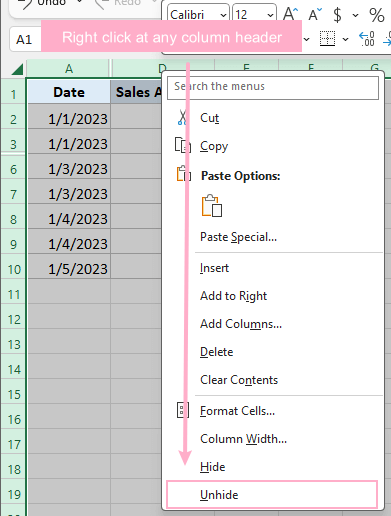
Ezután az összes rejtett oszlop megjelenik.

-
A választáshoz kattintson a jobb gombbal bármelyik sor fejlécére felfedése az összes sor kibontásához.
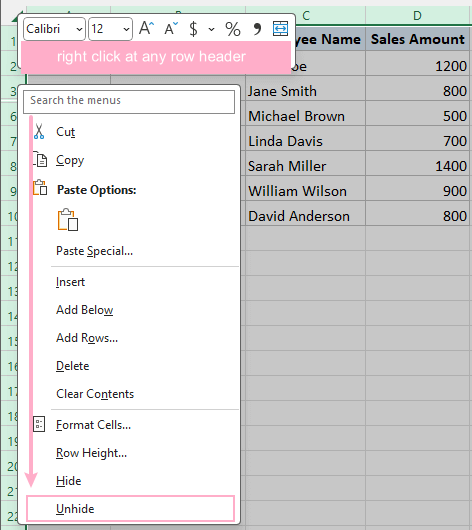
Ezután az összes rejtett sor megjelenik.

2. módszer: Húzza az egeret a rejtett oszlopok vagy sorok kibontásához
Kézzel húzza el az oszlop- vagy sorfejlécek szegélyét, hogy kiszélesítse azokat, felfedve a rejtett tartalmat.

3. módszer: Egy kattintás az összes tartomány elrejtéséhez
A Az összes tartomány elrejtéses jellemzője Kutools az Excel számára egyetlen kattintással megjeleníti az összes rejtett tartományt.
A Kutools for Excel telepítése után, kettyenés Kutools > Megnézem > Az összes tartomány elrejtése, az összecsukott oszlopok és sorok kibontásra kerülnek.

Emelje fel az Excelt a Kutools segítségével: 300+ hatékony szolgáltatás!
Egyszerűsítse a feladatokat speciális funkciókkal – lapok egyesítése, kötegelt műveletek, összetett számítások. Takarítson meg időt, növelje a termelékenységet. Próbálja ki most!
Szűrők törlése az adatok felfedéséhez
Egyes esetekben az adatok meghatározott feltételek alapján összecsukhatók a Szűrő funkció használatával, amint az az alábbi képernyőképen látható. A szűrő törlésével kibonthatja az oszlopokat és sorokat.

Aktiválja azt a munkalapot, amelyen ki szeretné bontani az összecsukott oszlopokat és sorokat, kattintson a gombra dátum > Szűrő a Szűrő funkció kikapcsolásához, így az összes cella egyszerre megjelenik.

Könnyedén kezelheti a rejtett oszlopokat egyetlen kattintással
Azokban a pillanatokban, amikor gyorsan meg kell tekintenie vagy szerkesztenie kell a rejtett oszlopokban lévő adatokat, majd vissza kell térnie egy rendezett táblázathoz, Kutools az Excel számára's Oszloplista funkció a tökéletes megoldás. Ez az eszköz leegyszerűsíti a folyamatot, lehetővé téve, hogy a használt tartományon belüli összes rejtett oszlopot egyetlen kattintással láthatóvá vagy láthatatlanná tegye. Egyszerűsítse Excel feladatait - próbálja ki a Kutools-t még ma a jobb és hatékonyabb élmény érdekében.
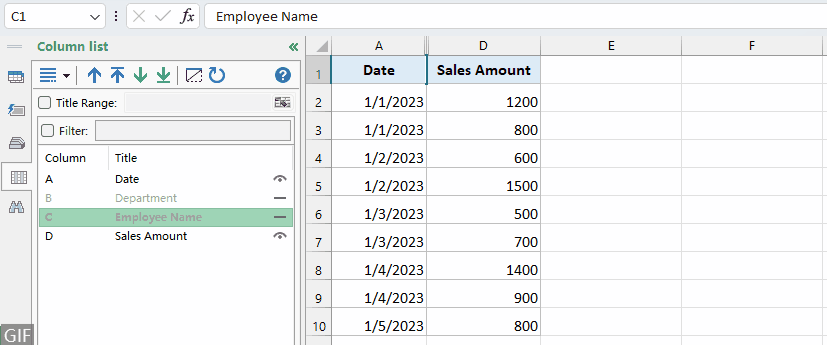
Csoportosított oszlopok vagy sorok kibontása
Előfordulhat, hogy az adattartomány összecsukott oszlopokba vagy sorokba csoportosítható, ebben az esetben kövesse az alábbi lépéseket az összes kibontásához.

1. módszer: Kattintson a pluszjelre az oszlopok és sorok kibontásához
Az egyes karakterek kis- és nagybetűk közötti számlálására itt két különböző módszert adunk meg.
-
Kattints a Plusz jel az oszlopfejléc fölé az oszlopok kibontásához.

-
Kattintson az Plusz jel a sorfejléc mellett a sorok kibontásához.

2. módszer: Kattintson a Vázlat törlése gombra az oszlopok és sorok kibontásához
Válassza ki azt az adattartományt, amelynek oszlopait és sorait ki szeretné bontani, majd kattintson a gombra dátum lap, menjen Vázlat csoportban kattintson a legördülő nyílra Csoportbontás, választ Törölje a körvonalat.

Most minden csoportosított oszlop és sor látható. Azonban vegye figyelembe, hogy a csoportok eltávolítása után nem vonhatja vissza a visszaállításukat
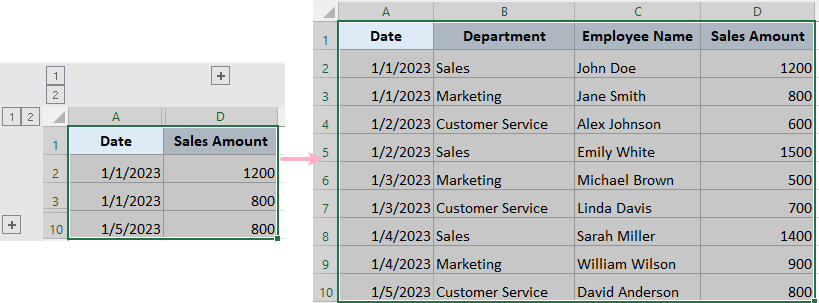
Ennek az útmutatónak az a célja, hogy felvértezzük Önt különféle módszerekkel a rejtett vagy összecsukott adatok kezelésére az Excelben, így biztosítva, hogy a hatékony adatelemzés érdekében mindig teljes mértékben láthatóak legyenek a táblázatok. Ha többet szeretne megtudni az Excel-stratégiák megváltoztatásáról, amelyek javíthatják az adatkezelést, böngésszen tovább itt..
A legjobb irodai termelékenységi eszközök
Kutools for Excel - segít kitűnni a tömegből
A Kutools for Excel több mint 300 funkcióval büszkélkedhet, Győződjön meg arról, hogy amire szüksége van, csak egy kattintásnyira van...

Office lap – A lapos olvasás és szerkesztés engedélyezése a Microsoft Office programban (beleértve az Excelt is)
- Egy másodperc a tucatnyi nyitott dokumentum közötti váltáshoz!
- Csökkentse az egérkattintások százait az Ön számára minden nap, búcsút mondjon az egér kezének.
- 50% -kal növeli a termelékenységet több dokumentum megtekintésekor és szerkesztésekor.
- Hatékony lapokat hoz az Office-ba (beleértve az Excelt is), akárcsak a Chrome, az Edge és a Firefox.

Tartalomjegyzék
- Rejtett sorok vagy oszlopok kibontása
- Szűrők törlése az adatok felfedéséhez
- Csoportosított oszlopok vagy sorok kibontása
- Kapcsolódó cikkek
- A legjobb irodai hatékonyságnövelő eszközök
- Hozzászólások
A Kutools megkönnyíti munkáját
--300+ funkció, 30 napos ingyenes próbaverzió most. 👈
Beleértve 40+ gyakorlati képletek (Az életkor kiszámítása a születésnap alapján...) 12 Szövegeszközök (Szöveg hozzáadása, karakterek eltávolítása...) 50+ diagramtípus (Gantt-diagram ...) 19 Beszúró eszközök (QR-kód beszúrása, kép beszúrása az elérési útról...) 12 Konverziós eszközök (Számok szavakká, pénznemek átváltása...) 7 Egyesítés és felosztás eszközök (Speciális sorok kombinálása, Excel cellák felosztása...) ... és így tovább.