Hogyan készítsünk diagramot feltételes formázással az Excelben?
Például van egy osztályának ponttáblázata, és létrehozni szeretne egy táblázatot, amely különböző tartományokban, például 90-nél nagyobb, 60-nál kisebb, valamint 60 és 90 közötti pontszámot színez, ahogy az alábbi képernyőképen látható. azt? Ez a cikk bemutatja a diagram létrehozásának feltételes formázással történő megoldásának megoldását.
- Hozzon létre egy diagramot feltételes formázással az Excel programban
- Hozzon létre egy diagramot feltételes formázással egy csodálatos eszközzel
- Meglévő diagram feltételes formázása
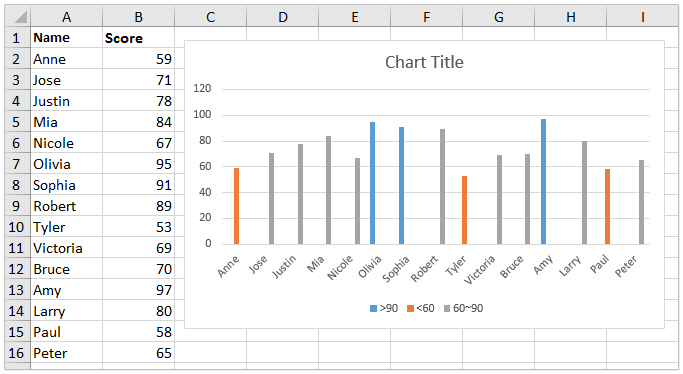
Hozzon létre egy diagramot feltételes formázással az Excel programban
A diagram különböző tartományaiban lévő pontszámok megkülönböztetéséhez létrehozhatja a diagramot feltételes formázással az Excelben.
1. Három oszlopot adjon közvetlenül a forrásadatokhoz, az alábbi képernyőképen:
(1) Nevezze meg az első oszlopot >90, írja be a képletet =IF(B2>90,B2,0) ennek az oszlopnak az első üres cellájában, majd húzza az AutoFill Handle-t az egész oszlopra;
(2) Nevezze el a második oszlopot <60, írja be a képletet =IF(B2<60,B2,0), és húzza az AutoFill Handle-t az egész oszlopra;
(3) Nevezze meg a harmadik oszlopot 60~90, írja be a képletet =IF(AND(B2>=60,B2<=90),B2,0), és húzza az AutoFill Handle-t az egész oszlopra.

Most kap egy új forrásadatot, az alábbi képernyőképen:
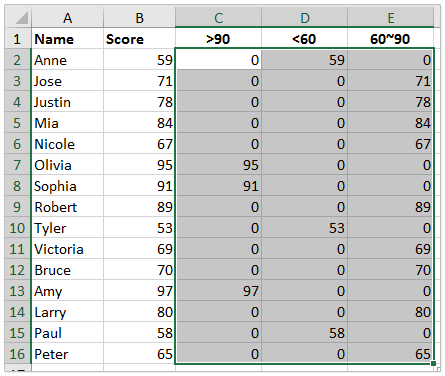
2. Kérem, válassza ki a Név oszlop és az új három oszlop a Ctrl gombra, majd kattintson a gombra Insert > Insert Column or Bar Chart (or Column) > Clustered Column. Lásd a képernyőképet:

Most létrehoz egy diagramot feltételes formázással. Látni fogja, hogy a 90-nél nagyobb pontszám kék, a 60-nál kisebb pontszám narancssárga, míg a 60 és 90 közötti pont szürke. Lásd a képernyőképet:

Hozzon létre egy diagramot feltételes formázással egy csodálatos eszközzel
Ha van Kutools az Excel számára telepítve van, használhatja azt Színcsoportosítási diagram funkció segítségével gyorsan létrehozhat egy diagramot feltételes formázással az Excel programban.
Kutools az Excel számára- Több mint 300 praktikus eszközt tartalmaz az Excel számára. Teljes funkciós ingyenes 30 napos próbaidőszak, nincs szükség hitelkártyára! Szerezd meg most
1. Válassza ki azt az adatforrást, amely alapján létrehozza a diagramot, majd kattintson a gombra Kutools > táblázatok > Színcsoportosítási diagram a funkció engedélyezéséhez.
2. A színcsoportosítási táblázatban tegye a következőket:

(1) Jelölje be a Oszlopdiagram választási lehetőség;
(2) Adja meg a tengelycímkék tartományát;
(3) Adja meg a sorozatértékek tartományát;
(4) A Csoport részben kattintson a gombra hozzáad gomb. Ezután a Csoport hozzáadása párbeszédpanelen adja meg a csoport nevét, adattartományát és a tartomány bizonyos értékeit, amire szüksége van, majd kattintson a hozzáad gombot.
tippek: Ez a szolgáltatás feltételes formázási szabályt ad hozzá egy csoportonként. Ha több feltételes formázási szabályt kell hozzáadnia a diagramhoz, akkor annyi csoportot adjon hozzá, amennyire szüksége van.
3. Kattintson az Ok gombot.
Most látni fogja, hogy létrehoz egy oszlopdiagramot, és az oszlopok a megadott csoportok alapján színesek.

Megjegyzések: Ha megváltoztatja az értékeket az adatforrásban, a megfelelő oszlopok kitöltési színe automatikusan megváltozik a megadott csoportok alapján.
Meglévő diagram feltételes formázása
Előfordulhat, hogy létrehozott egy oszlopdiagramot az alábbi képernyőképen, és most feltételes formázást szeretne hozzáadni ehhez a diagramhoz. Itt ajánlom a Színdiagram érték szerint jellemzője Kutools az Excel számára hogy megoldja ezt a problémát.
Kutools az Excel számára- Több mint 300 praktikus eszközt tartalmaz az Excel számára. Teljes funkciós ingyenes 30 napos próbaidőszak, nincs szükség hitelkártyára! Szerezd meg most

1. Jelölje ki azt a diagramot, amelyhez feltételes formázást szeretne adni, majd kattintson a gombra Kutools > táblázatok > Színdiagram érték szerint a funkció engedélyezéséhez.
2. A Töltsd el a diagram színét párbeszédablak alapján tegye a következőket:
(1) Válasszon ki egy tartománykritériumot a dátum legördülő lista;
(2) Adja meg a tartomány értékeit a Min érték or Max. Érték dobozok;
(3) Válasszon kitöltési színt a Kitöltési szín legördülő lista;
(4) Kattintson a gombra Tölt gombot.

tippek:
(1) Az (1) - (4) műveletek megváltoztatják azon oszlopok kitöltési színét, amelyek adatpontértékei a megadott adattartományba esnek.
(2) Ha meg akarja változtatni más oszlopok kitöltési színét, akkor meg kell ismételnie az (1) - (4) műveleteket más szabályok létrehozásához - mondja, változtassa meg azoknak az oszlopoknak a kitöltési színét, amelyek adatpontértékei 60 és 90 között vannak .

3. A műveletek befejezése után kattintson a gombra közel gombra a funkció bezárásához.
Megjegyzések: Ez a módszer szilárdan megváltoztatja a diagram oszlopainak kitöltési színét. Ha megváltoztatja a forrásadatok értékeit, a megfelelő oszlopok kitöltési színei nem változnak.
Kapcsolódó cikkek:
A legjobb irodai hatékonyságnövelő eszközök
Töltsd fel Excel-készségeidet a Kutools for Excel segítségével, és tapasztald meg a még soha nem látott hatékonyságot. A Kutools for Excel több mint 300 speciális funkciót kínál a termelékenység fokozásához és az időmegtakarításhoz. Kattintson ide, hogy megszerezze a leginkább szükséges funkciót...

Az Office lap füles felületet hoz az Office-ba, és sokkal könnyebbé teszi a munkáját
- Füles szerkesztés és olvasás engedélyezése Wordben, Excelben és PowerPointban, Publisher, Access, Visio és Project.
- Több dokumentum megnyitása és létrehozása ugyanazon ablak új lapjain, mint új ablakokban.
- 50% -kal növeli a termelékenységet, és naponta több száz kattintással csökkenti az egér kattintását!
