Hogyan lehet kiemelni a sorokat a dátum alapján a Goolge lapon?
Ebben a cikkben arról fogok beszélni, hogyan lehet kiemelni a sorokat vagy cellákat dátum alapján a Google munkalapon és az Excel munkalapon.
Jelölje ki a sorokat, ha a dátum ma van a Google lapon
Jelölje ki a cellákat, ha a dátum két meghatározott dátum között van a Google lapon
Jelölje ki a sorokat, ha a dátum ma van a Google lapon
A sorok kiemeléséhez, ha a dátum ma van, alkalmazza az alábbi képletet a Feltételes formázás, kérjük, tegye a következőket:
1. Kattints kialakított > Feltételes formázás, lásd a képernyőképet:

2. Az Feltételes formátum szabályok panelen, kérjük, hajtsa végre az alábbi műveleteket:
(1.) Válassza ki az adattartományt, amelyet használni szeretne Alkalmazza a tartományra teszt doboz;
(2.) Válasszon Egyéni képlet tól Formázza a cellákat, ha legördülő listából, és írja be ezt a képletet: = $ A $ 2: $ A $ 16 = ma () a szövegmezőbe;
(3.) Végül válassza ki a használni kívánt formázást a Formázási stílus szakasz;
(4.) És láthatja az összes sort, amely a mai dátum kiemelve van, kattintson közel gombot az ablaktábla bezárásához.

Jelölje ki a cellákat, ha a dátum két meghatározott dátum között van a Google lapon
Ha ki kell jelölnie a cellákat, ha a dátum két meghatározott dátum között van, akkor az alábbi lépések segíthetnek Önnek:
1. Ban,-ben Feltételes formátum szabályok ablaktáblán hajtsa végre a következő műveleteket:
(1.) Válassza ki az adattartományt, amelyet használni szeretne Alkalmazza a tartományra szövegdoboz;
(2.) Válasszon között van tól Formázza a cellákat, ha legördülő lista, majd írja be a használni kívánt két konkrét dátumot;
(3.) Ezután válasszon egy formázást a Formázási stílus szakasz. És láthatja, hogy a két dátum közötti cellák ki lettek jelölve a következő képernyőképen:

2. Ezután kattintson közel gombra az ablaktáblából való kilépéshez.
Jelölje ki a cellákat vagy a sorokat, ha a dátum két meghatározott dátum között van az Excel munkalapon
Az Excel munkalapon ezt a munkát a használatával is befejezheti Kutools az Excel számára.
| Kutools az Excel számára : több mint 300 praktikus Excel-bővítménnyel, ingyenesen, korlátozás nélkül, 30 nap alatt kipróbálható. |
Telepítése után Kutools az Excel számára, kérjük, tegye a következőket:
1. Válassza ki azt az adattartományt, amely alapján dátum alapján szeretné kiemelni a cellákat vagy sorokat, majd kattintson a gombra Kutools > választ > Válassza a Specifikus cellák lehetőséget, lásd a képernyőképet:

2. Az Válassza a Specifikus cellák lehetőséget párbeszédpanelen válassza ki Sejt or Teljes sor tól Kiválasztás típusa szakaszban leírtak szerint, majd ellenőrizze És jelölőnégyzetet, és válassza a lehetőséget Nagyobb, mint és a Kevesebb mint tól Konkrét típus legördülő lista, majd adja meg a kívánt két dátumot, majd kattintson a gombra Ok gombra, és minden kritériumnak megfelelő sor egyszerre lett kiválasztva, lásd a képernyőképet:
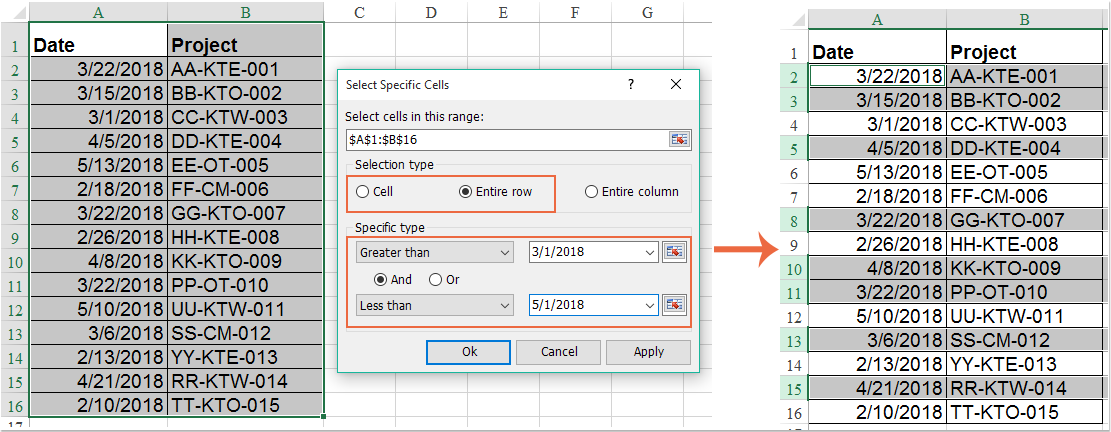
3. Ezután szükség szerint árnyékolhatja a kijelölt sorokat egy háttérszínnel a Főoldal fül alatt, lásd a képernyőképet:

Kattintson a Kutools for Excel letöltéséhez és az ingyenes próbaverzióhoz most!
A legjobb irodai hatékonyságnövelő eszközök
Töltsd fel Excel-készségeidet a Kutools for Excel segítségével, és tapasztald meg a még soha nem látott hatékonyságot. A Kutools for Excel több mint 300 speciális funkciót kínál a termelékenység fokozásához és az időmegtakarításhoz. Kattintson ide, hogy megszerezze a leginkább szükséges funkciót...

Az Office lap füles felületet hoz az Office-ba, és sokkal könnyebbé teszi a munkáját
- Füles szerkesztés és olvasás engedélyezése Wordben, Excelben és PowerPointban, Publisher, Access, Visio és Project.
- Több dokumentum megnyitása és létrehozása ugyanazon ablak új lapjain, mint új ablakokban.
- 50% -kal növeli a termelékenységet, és naponta több száz kattintással csökkenti az egér kattintását!
