Hogyan lehet kiemelni az Excel módosított / frissített celláit?
Néha érdemes kiemelni a módosított cellákat, miközben egy lapot / munkafüzetet szerkeszt, hogy kövesse a változásokat, de hogyan tudja kezelni az Excelben?
Jelölje ki a módosított cellákat a Változások követése funkcióval
Jelölje ki a módosított cellákat VBA kóddal
Jelölje ki a táblák módosított celláit a Táblák egyesítésével
Jelölje ki a módosított cellákat a Változások követése funkcióval
Az Excelben a Változások követése funkció kiemelheti a változásokat.
1. Mentse el a munkafüzetet, mielőtt alkalmazza a Track Changes elemre, majd kattintson a gombra Review > Track Changes > Highlight Changes.
2. Ban,-ben Highlight Changes párbeszédpanelen ellenőrizze mindkettőt Track changes while editing. This also shares your workbook és a Highlight changes on screen lehetőségek. Ezenkívül megadhatja az idő, a felhasználók és a tartomány korlátozását a változás nyomon követése közben.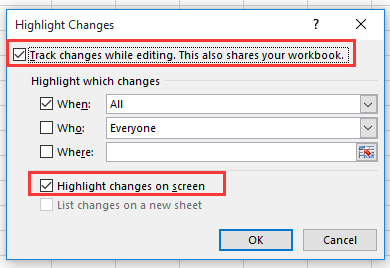
3. kettyenés OK. Most a Microsoft Excel megjelenik a párbeszédpanel, amely emlékezteti a munkafüzet mentésére.
4. kettyenés OK. Most egy új módosítást szöggel emelünk ki.
 |
 |
 |
típus: ez a funkció az egész munkafüzetre érvényes.
Jelölje ki a módosított cellákat VBA kóddal
Ha VBA kódra van szüksége a munka kezeléséhez, a következőket teheti:
1. nyomja meg Alt + F11 gombok a Microsoft Visual Basic for Applications ablak.
2. kettyenés Insert > Module, majd kattintson duplán a gombra ThisWorkbook in VBAProject ablaktáblát, és illessze be a kód alatt a szkriptbe.
VBA : Másolja és illessze be a cella címét
'UpdatebyExtendoffice20180307
Private Sub Workbook_SheetChange(ByVal Sh As Object, ByVal Target As Range)
If Target.Value <> "" Then
Target.Interior.ColorIndex = 6
End If
End Sub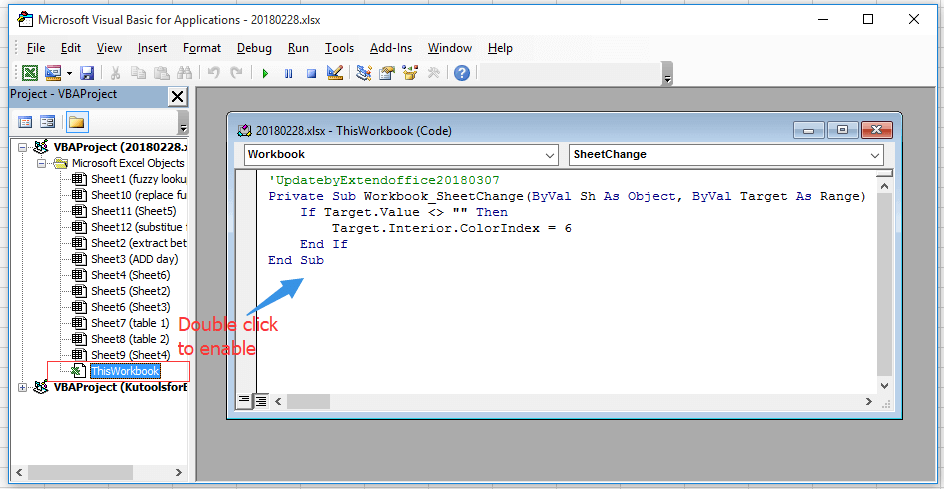
3. Mentse el a kódot, és térjen vissza a munkafüzetbe, miközben módosította a lapot, a cellák háttérszínnel jelennek meg.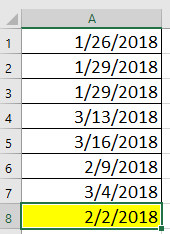
Jegyzet: Ha csak a kiemelést szeretné alkalmazni az aktuális munkalapon, kattintson jobb gombbal a lap fülre, majd kattintson Kód megtekintése a helyi menüben, majd illessze be a kód alatt a szkriptbe.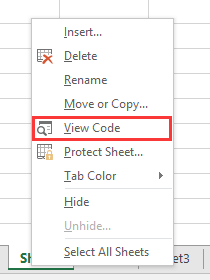
Private Sub WorkSheet_Change(ByVal Target As Range)
'UpdatebyExtendoffice20180307
If Target.Value <> "" Then
Target.Interior.ColorIndex = 6
End If
End SubJelölje ki a táblák módosított celláit a Táblák egyesítésével
Ha egy főtáblát egy másik alapján szeretne frissíteni, majd kiemeli a módosított / új adatokat a főtáblában, megpróbálhatja Kutools for Excel'S Tables Merge funkciót.
| Kutools az Excel számára, Több mint 300 a praktikus funkciók megkönnyítik a munkáját. |
Telepítése után Kutools for Excel, kérjük, tegye a következőket:(Töltse le ingyen a Kutools for Excel programot most!)
1. Válassza ki azt a főtáblát, amelyet módosítani vagy frissíteni kell egy másik táblával, majd kattintson a gombra Kutools Plus > Tables Merge.
2. Válassza ki azt a táblázattartományt, amely alapján frissíteni szeretné a főtáblát Tables Merge varázsló.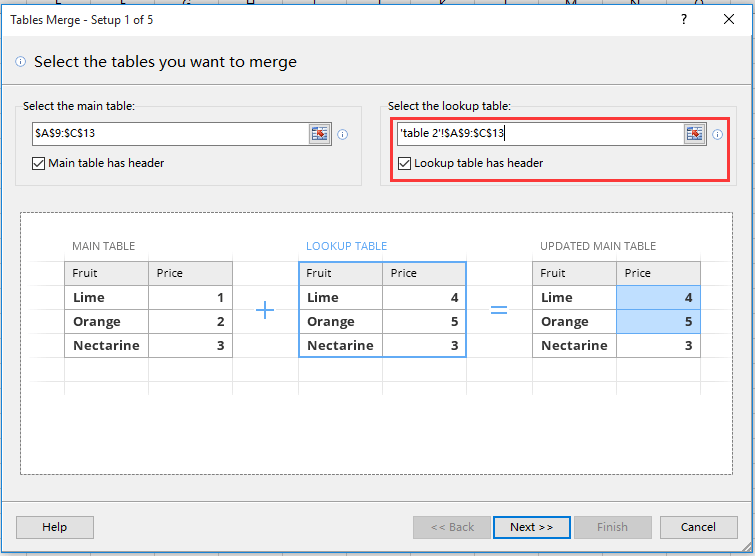
3. kettyenés Következő, és válassza ki azt a kulcsoszlopot, amely alapján két táblázatot szeretne összehasonlítani.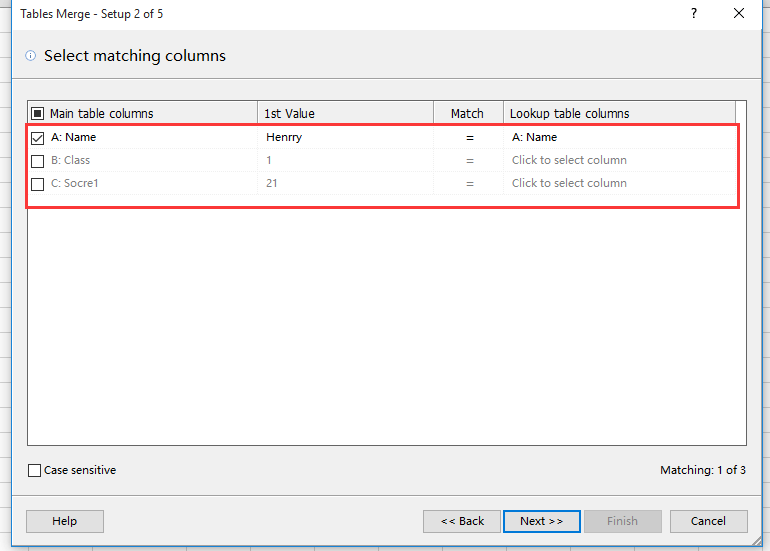
4. kettyenés Következő, válassza ki a frissíteni kívánt oszlopokat.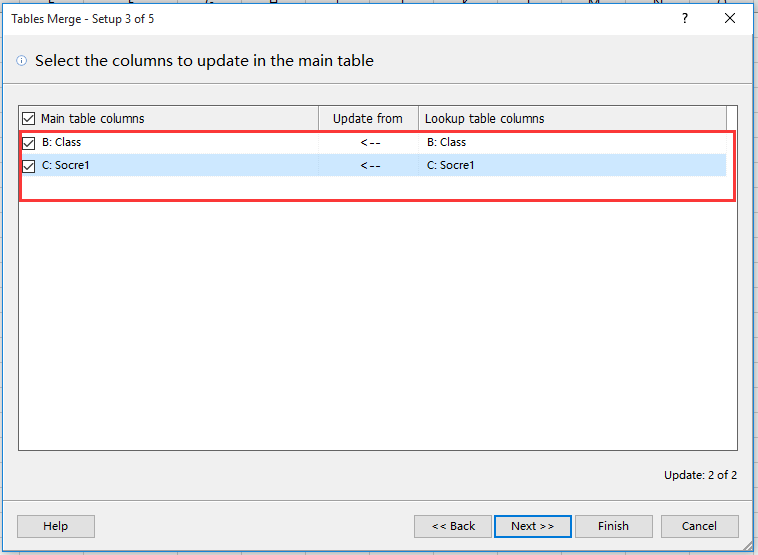
5. kettyenés Következő, a Kiemelés opciók szakaszban válassza ki a módosított cellákhoz használni kívánt háttérszínt és betűszínt.
6. kettyenés befejez és a Igen bezárja a párbeszédablakokat. Most kiemelték a módosított cellákat.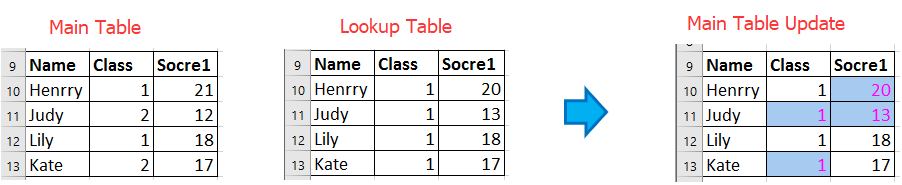
A legjobb irodai hatékonyságnövelő eszközök
Töltsd fel Excel-készségeidet a Kutools for Excel segítségével, és tapasztald meg a még soha nem látott hatékonyságot. A Kutools for Excel több mint 300 speciális funkciót kínál a termelékenység fokozásához és az időmegtakarításhoz. Kattintson ide, hogy megszerezze a leginkább szükséges funkciót...

Az Office lap füles felületet hoz az Office-ba, és sokkal könnyebbé teszi a munkáját
- Füles szerkesztés és olvasás engedélyezése Wordben, Excelben és PowerPointban, Publisher, Access, Visio és Project.
- Több dokumentum megnyitása és létrehozása ugyanazon ablak új lapjain, mint új ablakokban.
- 50% -kal növeli a termelékenységet, és naponta több száz kattintással csökkenti az egér kattintását!
