Hogyan lehet egyesíteni és kombinálni a sorokat az adatok elveszítése nélkül az Excelben?
Az Excel csak akkor tartja az adatokat a bal felső sarokban, ha alkalmazza "Egyesítés és központ"parancs (Kezdőlap fül> Egyesítés és központ az Igazítás panelen) az adatsorok egyesítéséhez az Excel programban. A felhasználóknak egy másik módszert kell használniuk, hogy több adatsort egy sorba egyesítsenek anélkül, hogy adatokat törölnének. Ez az oktatóanyag bemutatja az adatsorok egy sorba egyesítésének módszerét.
- Adatsorok egyesítése egy cellába a vágólappal
- Adatsorok egyesítése egy sorba képlettel
- Adatsorok egyesítése egy sorba a 2. képlettel
- Egyesítse az adatsorokat egy sorba a Kutools for Excel segítségével
- Egyesítse az oszlopokban azonos értékű adatsorokat
Adatsorok egyesítése egy cellába a vágólappal
A vágólap segítségével könnyedén egyesítheti az adatsorokat az Excel egyetlen cellájába. Kérjük, tegye a következőket:
1. Kattintson a horgonyra ![]() a jobb alsó sarokban vágólap csoport a Kezdőlap fülre a vágólap elhagyta a munkaterületet. Lásd a képernyőképet:
a jobb alsó sarokban vágólap csoport a Kezdőlap fülre a vágólap elhagyta a munkaterületet. Lásd a képernyőképet:

2. Válassza ki az Adatsorokat, és nyomja meg a gombot Ctrl + C gombok másolásához. Ezután a másolt adatok hozzáadódnak a vágólap.
Megjegyzések: Kattintson is Kezdőlap > másolat a kijelölt adatsorok másolásához.

3. Kattintson duplán egy üres cellába, majd kattintson a másolt adatokra a vágólap. Ezután a bemásolt adatsorok egyszerre kerülnek be a cellába. Lásd a fenti képernyőképet.
Kombináljon több oszlopot / sort az adatok és a számformátum elvesztése nélkül az Excelben
Általában a cellák összevonása az Excel Egyesítés funkciójával eltávolítja az összes cellatartalmat, kivéve az első cella tartalmát. Azonban a Kutools for Excel segítségével Kombinálás (sorok és oszlopok) segédprogrammal, könnyedén kötegelhet több cellát / sort / oszlopot az adatok elvesztése nélkül. Sőt, ez a segédprogram a kombinált eredményekben támogatja a fennmaradó eredeti dátum- és számformátumokat is.

Kutools az Excel számára - Töltse fel az Excelt több mint 300 alapvető eszközzel. Élvezze a teljes funkcionalitású 30 napos INGYENES próbaverziót hitelkártya nélkül! Szerezd meg most
Adatsorok egyesítése egy sorba képlettel 1
Például van néhány adata az Excel programban, és most össze kell egyesítenie a sorokat egy sorba, és meg kell kapnia a következő eredményt, hogyan teheti meg? Íme néhány képlet, amely segíthet a több soros adatok egy sorba történő egyesítésében.
Adatsorok egyesítése szóköz nélkül az adatok között: = A1 és A2 és A3 és A4 és…
Adatsorok egyesítése szóközökkel az adatok között: = A1 & "" & A2 & "" & A3 & "" & A4 &…
1. Az üres A9 cellába írja be a képletet =A1&A2&A3&A4&A5 or = A1 & "" & A2 & "" & A3 & "" & A4 & "" & A5.

2. Ezután nyomja meg a gombot belép gombot, és válassza ki az A9 cellát, húzza a kitöltő fogantyút azon cellák tartományára, amelyeken alkalmazni szeretné ezt a képletet.

Most az adatsorokat egy sorba egyesítette.
Jegyzet: A képletek eltávolításához, de az eredmények egyesítéséhez továbbra is a következőket teheti: válassza ki a képlet cellákat, nyomja meg a gombot Ctrl + C gombokkal másolja őket, kattintson jobb gombbal a kijelölt képlet cellákra, majd kattintson a gombra Érték a helyi menüből. Vagy alkalmazhatja a Aktuálisra a Kutools for Excel funkciója, amely eltávolítja a képleteket, de egyetlen kattintással összevonja az eredményt, Olvass tovább ...

Ha több sort kell egyesíteni, ez a módszer összetett lesz.
Adatsorok egyesítése egy sorba a 2. képlettel
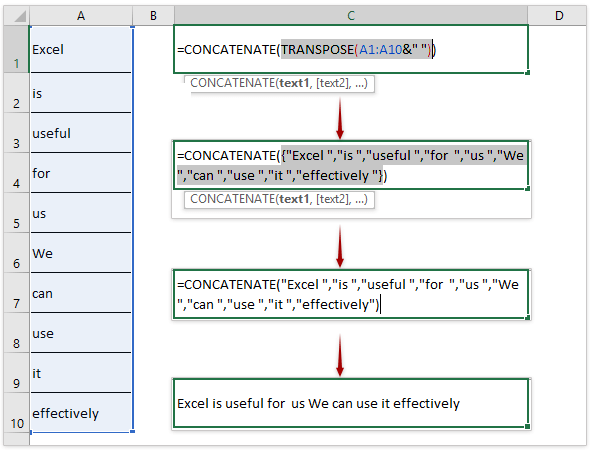
Kombinálhatja a CONCATENATE és TRANSPOSE funkciókat is, hogy több adatsort egyesítsen egy cellába az Excelben. Kérjük, tegye a következőket:
1. Válasszon egy üres cellát, írja be a képletet = CONCATENATE (TRANSPOSE (A1: A10 & "")), és emelje ki TRANSPOSE (A1: A10 & "") a képletben.
2. nyomja meg F9 kulcs a képlet kiemelt részének értékekké alakításához.
3. Távolítsa el a göndör zárójeleket {és} és a helyet a képlet utolsó értéke mögött. Az én esetemben távolítsa el {, }és a benne lévő tér "hatékonyan " .
4. nyomja meg belép kulcs.
Most az adott adatsorokat elveszíti a megadott cellába / sorba anélkül, hogy elveszne adat.
Megjegyzések: A képlet eltávolításához, de az összevonási eredmény megmaradásához másolja a képlet celláját, kattintson rá a jobb egérgombbal, és válassza ki Érték a helyi menüből.
Egyesítse az adatsorokat egy sorba a Kutools for Excel segítségével
Sokkal könnyebb az adatsorokat egy sorba egyesíteni a Kombájn jellemzője Kutools az Excel számára.
Kutools az Excel számára - Töltse fel az Excelt több mint 300 alapvető eszközzel. Élvezze a teljes funkcionalitású 30 napos INGYENES próbaverziót hitelkártya nélkül! Szerezd meg most
1. Válassza ki az egyesíteni kívánt tartományt, majd kattintson a gombra Kutools > Kombájn. Lásd a képernyőképet:

2. Az Kombinálja az oszlopokat és sorokat párbeszédpanelen adja meg az alábbi képen látható lehetőségeket:
(1) Válassza ki Kombinálja a sorokat alatt A kijelölt cellák egyesítése a következő lehetőségek szerint.
(2) Adjon meg elválasztót az egyesített adatokhoz.
(3) Adja meg a helyet az Eredmények elhelyezése legördülő listában;
(4) Adja meg, hogyan kívánja kezelni a kombinált cellákat. Megtarthatja vagy törölheti a kombinált cellák tartalmát, és egyesítheti azokat a kombinált cellákat is.

3. Ezután kattintson OK hogy több sort egy sorba egyesítsen anélkül, hogy adatvesztést okozna.
(1) Ha a A kombinált cellák tartalmát őrizze meg opciók be vannak jelölve a fenti lépésben:

(2) Ha a A kombinált cellák tartalmának törlése opciók be vannak jelölve a fenti lépésben:

(3) Ha a Egyesítse az egyesített cellákat opciók be vannak jelölve a fenti lépésben:

A Kombájn (Oszlopok vagy sorok) A Kutools for Excel funkciója több kombinációs forgatókönyvet támogat az Excelben. Ingyenes próbaverziót!
Egyesítse az oszlopokban azonos értékű adatsorokat
Tegyük fel, hogy az alábbi képernyőképen számos adattartalma van. Most előfordulhat, hogy egyesítenie kell az azonos értékű adatsorokat a Gyümölcs oszlopban. Ebben az állapotban alkalmazhatja a Haladó kombinált sorok jellemzője Kutools for Excel foglalkozni vele.

Kutools az Excel számára - Töltse fel az Excelt több mint 300 alapvető eszközzel. Élvezze a teljes funkcionalitású 30 napos INGYENES próbaverziót hitelkártya nélkül! Szerezd meg most
1. Jelölje ki azt a tartományt, amelybe azonos értékekkel egyesíti a sorokat, majd kattintson Kutools > Tartalom > Haladó kombinált sorok.

2. A Haladó sorok kombinálása párbeszédpanelen állítsa be a bizonyos oszlopot (Gyümölcs oszlop) elsődleges kulcsként, adja meg a többi oszlop kombinációs beállításait, majd kattintson az OK gombra.
Állítsa be az Elsődleges kulcs oszlopot: Kattintson a Gyümölcs oszlop kiemelésére, majd kattintson a gombra Elsődleges kulcs;
Adja meg a kombinációs beállításokat: kattintson a többi oszlop egyikére, majd kattintson a gombra Kombájn > Semmi, Hely, Pontosvessző, Vesszővagy New Line amire szüksége van.

Most minden sor összevonásra kerül az adott oszlop ugyanazon értéke alapján. Lásd a képernyőképet:

Megjegyzések: ez a Haladó kombinált sorok funkció nem csak az egyes oszlopok azonos értéke alapján történő egyesítését támogatja, hanem az adott oszlop ugyanazon értéke alapján történő számítást is támogatja. Például a következőképpen adom meg a kombinációs és számítási beállításokat:
(1) Állítsa a Gyümölcs oszlopot Elsődleges kulcs oszlopnak;
(2) Kombinálja a Dátum oszlopot vesszővel;
(3) Szerezze meg az átlagértéket az Ár oszlopban;
(4) Get Max érték a Súly oszlopban;
(5) Az összeg összegének lekérése az Összeg oszlopban:

Ezután látni fogja, hogy a sorok egyesülnek és a Gyümölcs oszlop ugyanazon értéke alapján kerülnek kiszámításra, az alábbiak szerint:
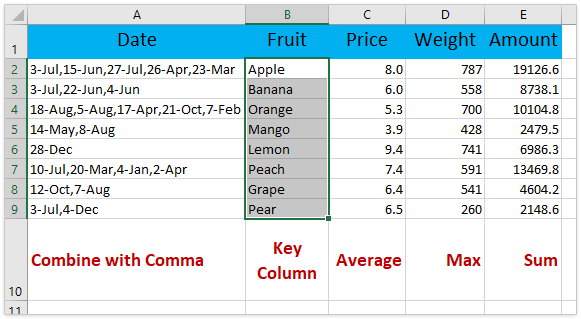
A Haladó kombinált sorok A Kutools for Excel funkció célja, hogy segítse az Excel felhasználókat a sorok egyszerű kombinálásában egy bizonyos oszlopban lévő értékek alapján, és az egyes oszlopok alapján is kiszámítsák (számlálás, összeg, max, min stb.). Ingyenes próbaverziót!
Egyesítse az adatsorokat egy sorba a Kutools for Excel segítségével
A legjobb irodai hatékonyságnövelő eszközök
Töltsd fel Excel-készségeidet a Kutools for Excel segítségével, és tapasztald meg a még soha nem látott hatékonyságot. A Kutools for Excel több mint 300 speciális funkciót kínál a termelékenység fokozásához és az időmegtakarításhoz. Kattintson ide, hogy megszerezze a leginkább szükséges funkciót...

Az Office lap füles felületet hoz az Office-ba, és sokkal könnyebbé teszi a munkáját
- Füles szerkesztés és olvasás engedélyezése Wordben, Excelben és PowerPointban, Publisher, Access, Visio és Project.
- Több dokumentum megnyitása és létrehozása ugyanazon ablak új lapjain, mint új ablakokban.
- 50% -kal növeli a termelékenységet, és naponta több száz kattintással csökkenti az egér kattintását!
