Hogyan lehet megtalálni a leggyakoribb szövegértéket egy listában a Google lapokban?
Ha hosszú cellák listája van, amelyek tartalmaznak párhuzamos értékeket, akkor most meg szeretné találni a leggyakoribb szöveges értéket, amely megjelenik a Google munkalapok adatlistájában. Hogyan oldhatná meg ezt a munkát anélkül, hogy egyesével ellenőrizné?
Keresse meg a leggyakoribb értéket a Google lapok képlettel ellátott listáján
Keresse meg a leggyakoribb értéket a Microsoft Excel listájában a Kutools for Excel segítségével
Keresse meg a leggyakoribb értéket a Google lapok képlettel ellátott listáján
A következő képlet segít megtalálni a listában a leggyakoribb értéket, kérjük, tegye a következőket:
Írja be a következő képletet egy üres cellába, ahol ki szeretné adni az eredményt, majd nyomja meg az gombot belép kulcs, a lista leggyakoribb értéke egyszerre jelenik meg, lásd a képernyőképet:

A leggyakoribb érték megjelenítésének számának meghatározásához alkalmazhatja ezt a képletet:

Megjegyzések:
1. Ha vissza szeretné adni az egyes szövegek időbeli előfordulását, kérjük, alkalmazza az alábbi képletet egy üres cellába, majd nyomja meg az gombot belép kulcs az eredmény eléréséhez:

2. A fenti képletekben A2: A17 az a cellák listája, amelyekből a leggyakoribb értéket szeretné megtalálni.
Keresse meg a leggyakoribb értéket a Microsoft Excel listájában a Kutools for Excel segítségével
Az Excel munkalapon található lista leggyakoribb értékének megtalálásához a Kutools az Excel számára'S Keresse meg a leggyakoribb értéket segédprogram segíthet a képletek újbóli átírása nélkül.
Telepítése után Kutools az Excel számára, kérjük, tegye a következőket:
1. Kattintson egy üres cellára, ahol ki szeretné adni az eredményt, majd kattintson a gombra Kutools > Formula Segítő > Formula Segítő, lásd a képernyőképet:
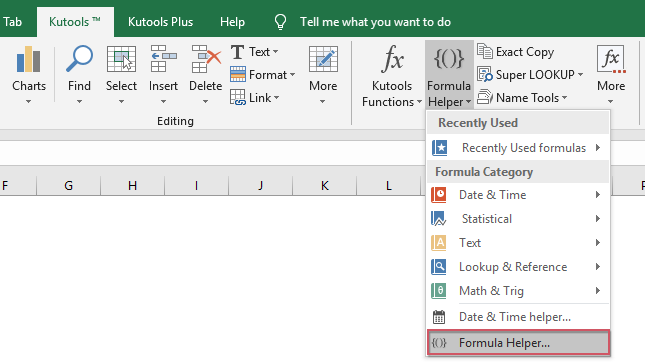
2. Az Képletek segítője párbeszédpanelen hajtsa végre a következő műveleteket:
- választ Lookup lehetőség a Képlet típus legördülő lista;
- Ezután válasszon Keresse meg a leggyakoribb értéket tól Válasszon egy fromulát lista mező;
- Jobbra Érvek bevitele szakaszban jelölje ki azon cellák listáját, amelyek mellett a leggyakoribb értéket szeretné kibontani Választék.

3. Kattintson a gombra Ok gombra, a leggyakoribb érték megjelent a kiválasztott cellában, lásd a képernyőképet:
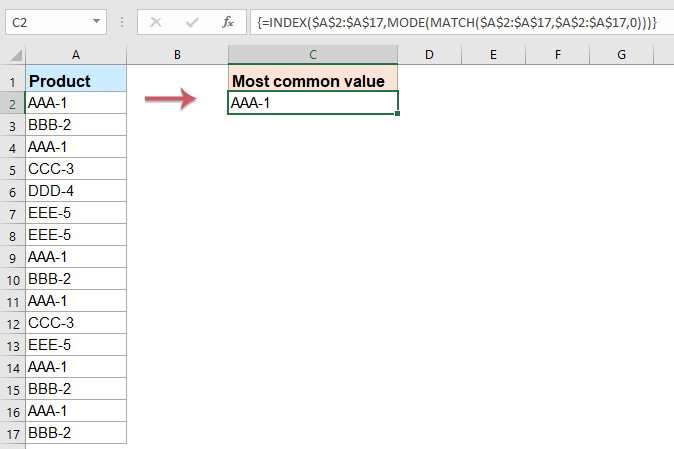
Kattintson a Kutools for Excel letöltéséhez és az ingyenes próbaverzióhoz most!
Relatívabb cikkek:
- Számolja meg az előfordulások számát egy oszlopban a Google munkalapon
- Tételezzük fel, hogy van egy névlistád a Google lap A oszlopában, és most meg akarod számolni, hogy az egyes nevek hányszor jelentek meg a következő képernyőképen. Ez az oktatóanyag néhány képletről fogok beszélni a feladat megoldására a Google lapon.
- Táblázatok nevének listája a Google Táblázatokban
- Ebben a cikkben bemutatok néhány módszert az aktuális munkanév vagy a lapnevek listájának megszerzésére a Google lapokban.
- Fordítsa meg a keresztnevet és a vezetéknevet a Google Sheet celláin belül
- Tegyük fel, hogy meg kell fordítania a keresztnevek és vezetéknevek listáját a Google lap celláin, a következő képernyőkép szerint. Hogyan lehetne ezt a feladatot a lehető leggyorsabban kezelni?
- Adatok rendezése vagy keverése egy listában véletlenszerűen a Google Táblázatokban
- Tegyük fel, hogy van egy adatlistája a Google lapokban, most véletlenszerűen kell rendezni az adatokat, hogy megzavarja a cellákat. Hogyan oldhatná meg ezt a feladatot a Google lapokban?
A legjobb irodai hatékonyságnövelő eszközök
Töltsd fel Excel-készségeidet a Kutools for Excel segítségével, és tapasztald meg a még soha nem látott hatékonyságot. A Kutools for Excel több mint 300 speciális funkciót kínál a termelékenység fokozásához és az időmegtakarításhoz. Kattintson ide, hogy megszerezze a leginkább szükséges funkciót...

Az Office lap füles felületet hoz az Office-ba, és sokkal könnyebbé teszi a munkáját
- Füles szerkesztés és olvasás engedélyezése Wordben, Excelben és PowerPointban, Publisher, Access, Visio és Project.
- Több dokumentum megnyitása és létrehozása ugyanazon ablak új lapjain, mint új ablakokban.
- 50% -kal növeli a termelékenységet, és naponta több száz kattintással csökkenti az egér kattintását!
